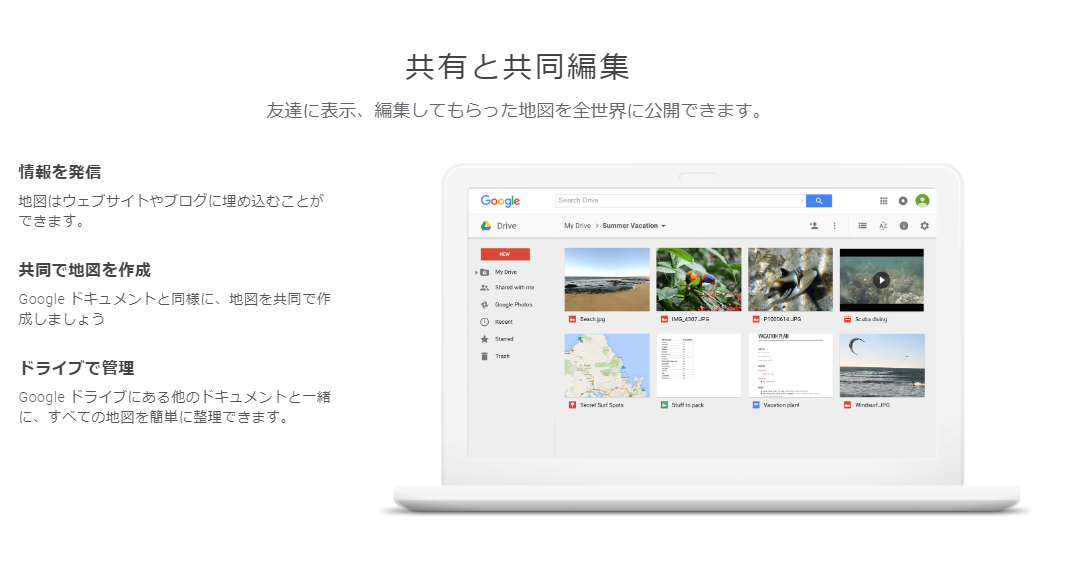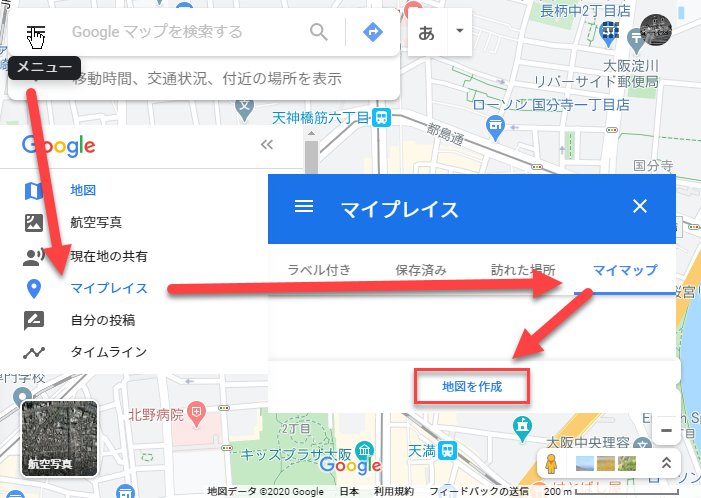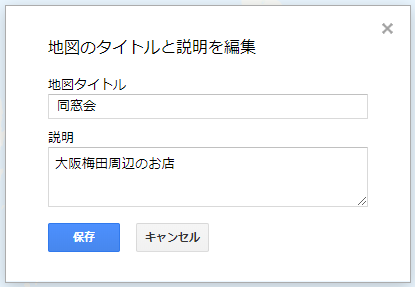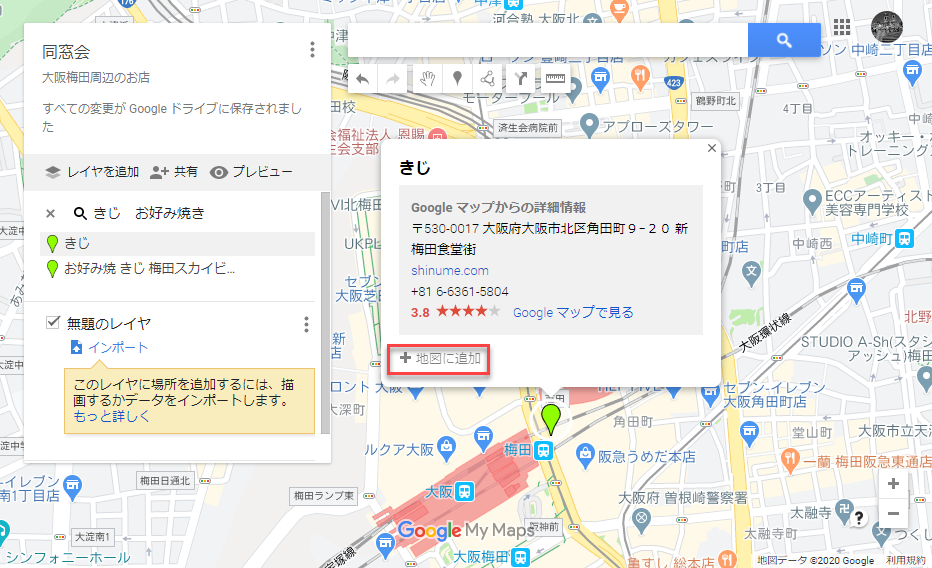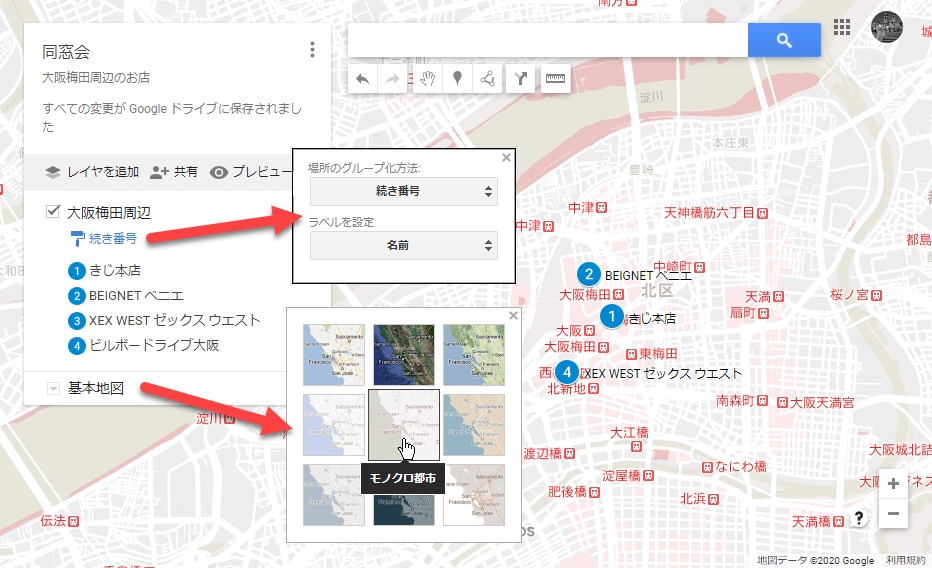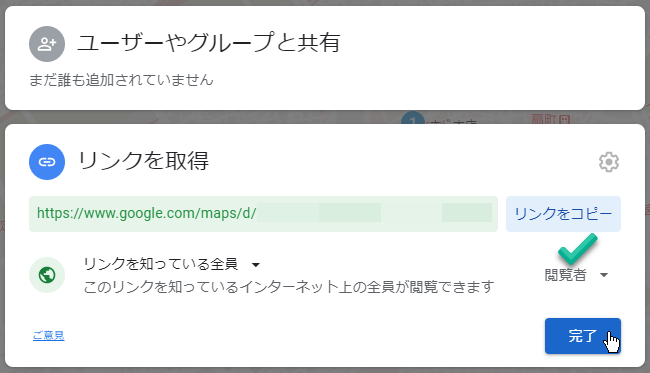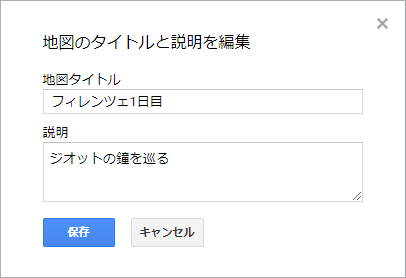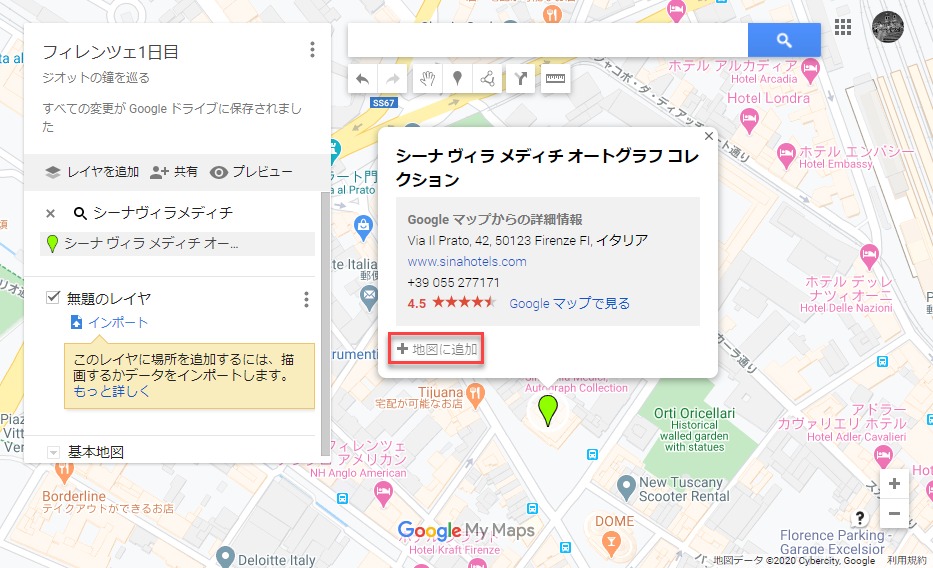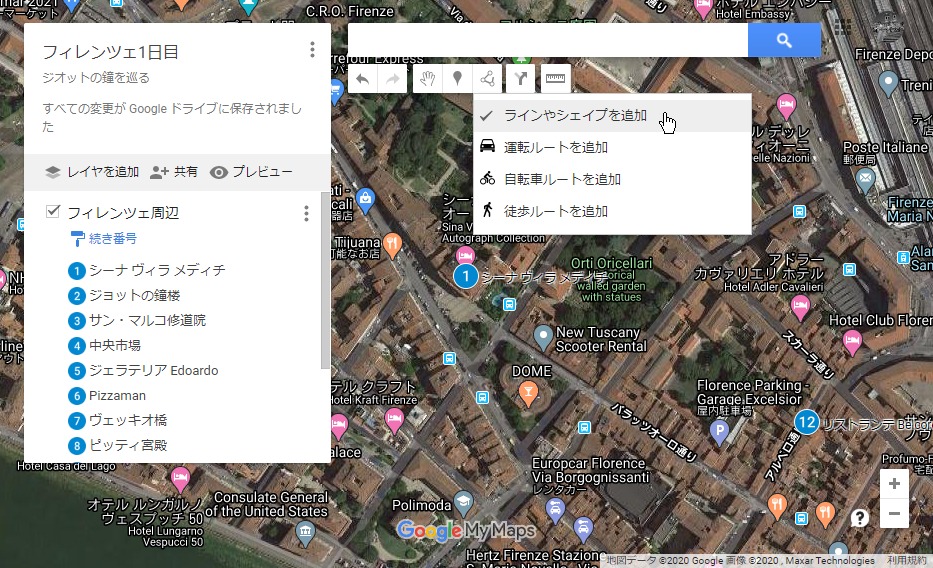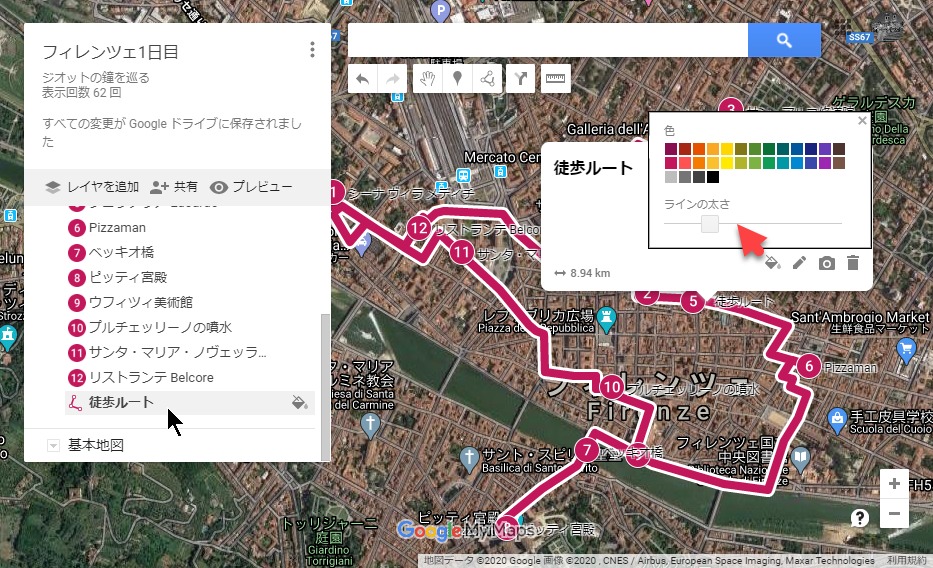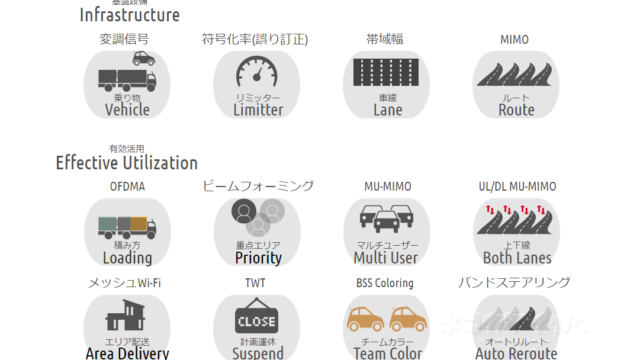Googleマップはただの地図ではなく「施設情報の検索」「ナビ」「ストリートビュー」などたくさんの機能を持った代表的な地図アプリです。多くの人が利用しています。
そのGoogleマップの機能の一つである「マイマップ」は自分の地図を作成し共有することができます。作成に慣れると複数の人と情報共有ができ便利です。
今回はマイマップの使い方をまとめました。
【作り方1】お店選びの地図
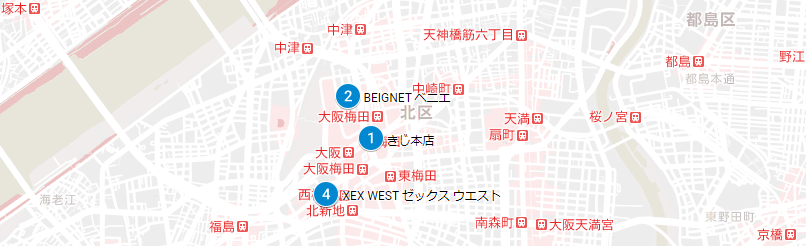
「Googleマップ」を使って実際に地図を自作していきます。今回は「同窓会の開催場所を決めるための地図」を作成しました。大阪梅田周辺のお店4か所の情報をピックアップします。
- 下記のリンク先から新規作成します

Google マイマップ
「Googleマップ」の「メニュー」から「マイプレイス」「マイマップ」「地図を作成」でも同じように作成できます。 - 地図のタイトルをつけます

地図タイトル:同窓会のお店選び
説明:大阪梅田周辺のお店 - お店など施設を追加します

お店候補の名前を検索して「地図に追加」ボタンを押します。候補を検索して追加を繰り返します。 - 地図の表示を調整します

お店と最寄り駅が目立つように表示設定を変更します。
レイヤーの名前:「大阪梅田周辺」
場所のグループ化方法:「続き番号」
ラベルを設定:「名前」
基本地図:「モノクロ都市」 - 道を追加します
今回は道の追加はありません。 - 公開設定*後にURLの取得します

最後に「共有」ボタンを押して地図のURLを取得します。個人情報は含まれていないので、「リンクを知っている全員」を「閲覧者」にしてリンクをコピーすれば完了です。 - 地図をキャプチャします

URLだけ送ってもそっけないので地図をキャプチャしておきます。URLと一緒に送ればGoogleマップのリンクに移動しなくても確認できるので親切です。
実際に作成したマイマップはこちら

【作り方2】旅の思い出の地図

「Googleマップ」を使って実際に地図を自作していきます。今回は「イタリアフィレンツェ旅行の思い出の地図」を作成します。ホテルや観光地、お店に加えて歩いた道順も追加します。
- 下記のリンク先から新規作成します

Google マイマップ
「Googleマップ」の「メニュー」から「マイプレイス」「マイマップ」「地図を作成」でも同じように作成できます。 - 地図のタイトルをつけます

地図タイトル:フィレンツェ1日目
説明:ジオットの鐘を巡る旅 - お店など施設を追加します

お店候補の名前を検索して「地図に追加」ボタンを押します。候補を検索して追加を繰り返します。 - 地図の表示を調整します

街並みの雰囲気が分かるように表示設定を変更します。
レイヤーの名前:「フィレンツェ周辺」
場所のグループ化方法:「続き番号」
ラベルを設定:「名前」
基本地図:「航空写真」 - 道を追加します

「ラインを描画」を押すと選択肢がでます。実際に歩いた道順を記録するときには「ラインやシェイプを追加」を使います。
ラインやシェイプを追加:「移動ルート記録」
ルートを追加:「移動ルート予定」
色や太さを変えて目立たせます。
ラインの名前:「徒歩ルート」
線の色:「194.24.91」
線の太さ:「太め」 - 公開設定*後にURLを取得します

最後に「共有」ボタンを押して地図のURLを取得します。個人情報は含まれていないので、「リンクを知っている全員」を「閲覧者」にしてリンクをコピーすれば完了です。 - 地図をキャプチャします

URLだけ送ってもそっけないので地図をキャプチャしておきます。URLと一緒に送ればGoogleマップのリンクに移動しなくても確認できるので親切です。
実際に作成したマイマップはこちら
公開設定とセキュリティ
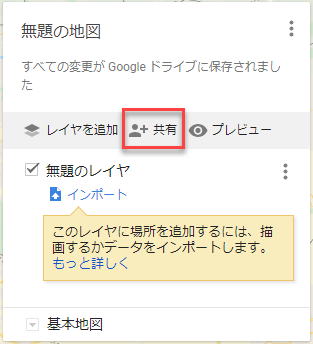
共有が簡単にできるのはメリットですが、その分セキュリティには十分注意しましょう。公開設定はマイマップの「共有」で設定できます。少し複雑なのでまとめておきます。
初期設定
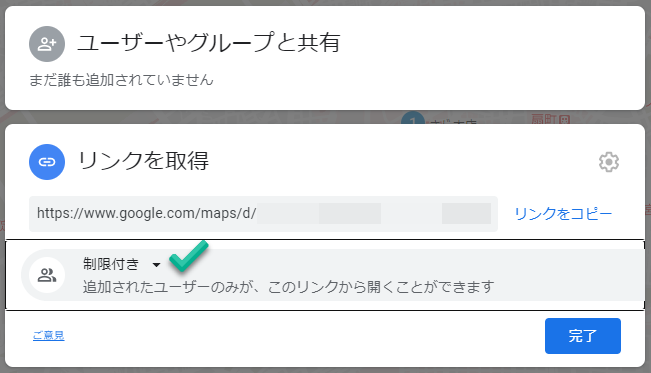
リンクを取得できるユーザーは初期設定では「制限付き」になっています。マイマップは自分だけしか見れないのでセキュリティは保たれています。
公開前

マイマップを複数人で編集したい場合はユーザーを「編集者」として登録します。一人で編集するならこの操作は必要ありません。
公開後(個人情報なし)
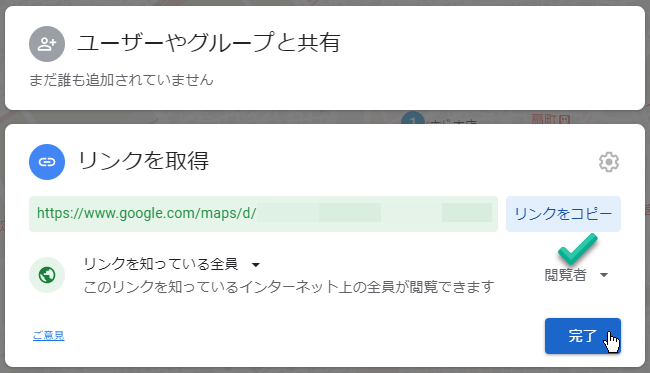
マイマップの作成が終わったら地図に個人情報(自宅など)がないことを確認しましょう。個人情報がなければ公開しても問題ありません。全員を「閲覧者」にして設定終了です。このURLアドレスを公開します。
間違っても「編集者」で公開しないように注意してください。
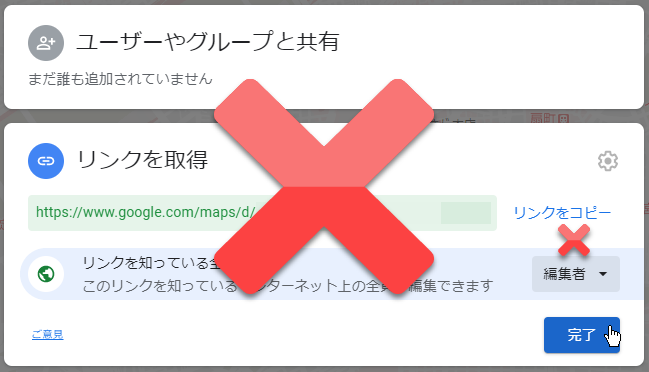
公開後(個人情報あり)
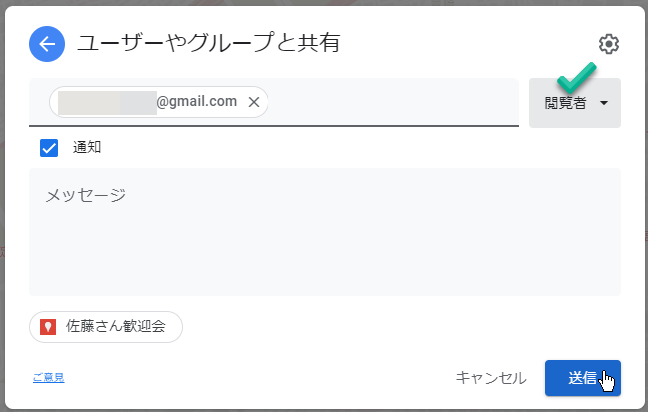
個人情報が含まれている地図の場合は「閲覧者」としてユーザーを追加登録しましょう。相手のGoogleアカウントを入力する必要があるので手間がかかりますがセキュリティを考えると必要な設定です。
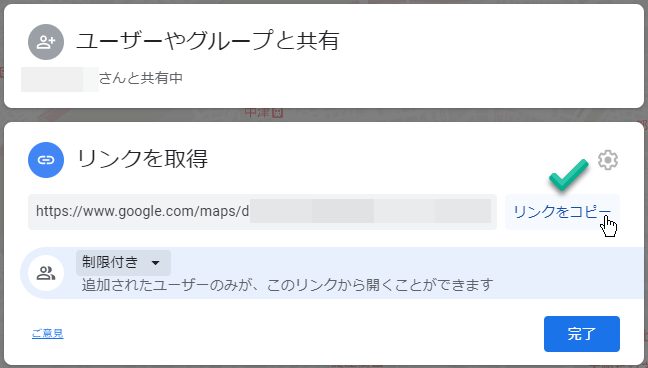
URLをコピーして追加ユーザーだけに連絡します。