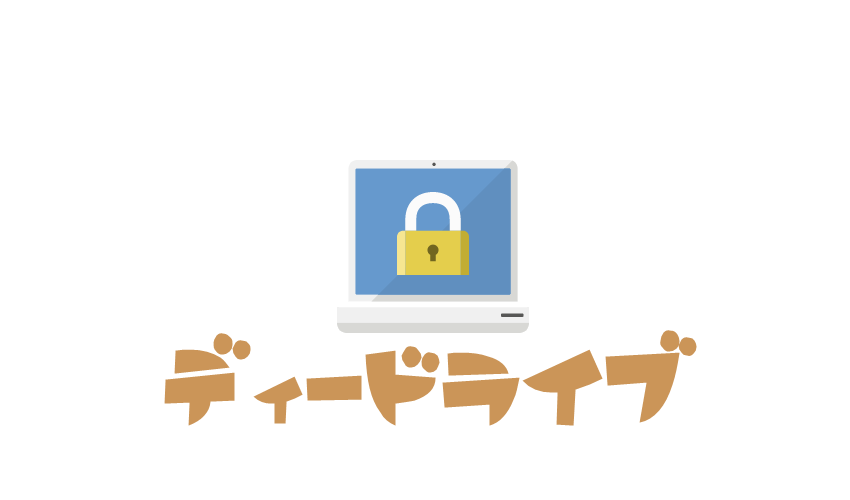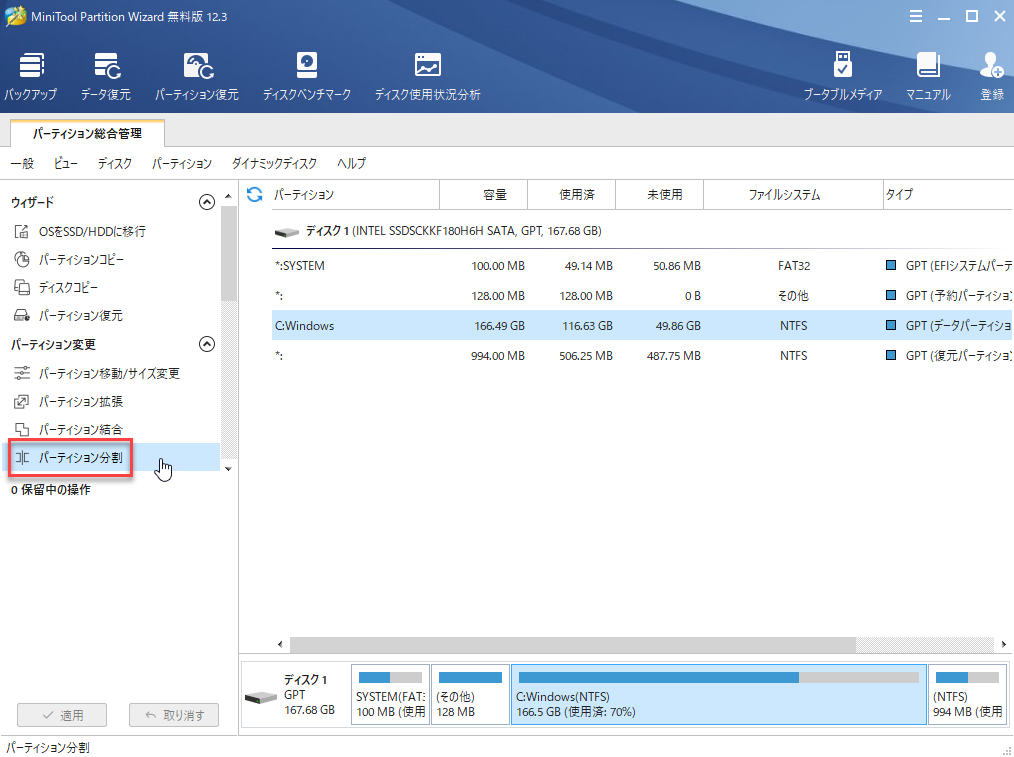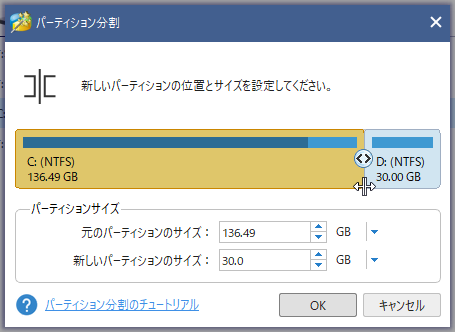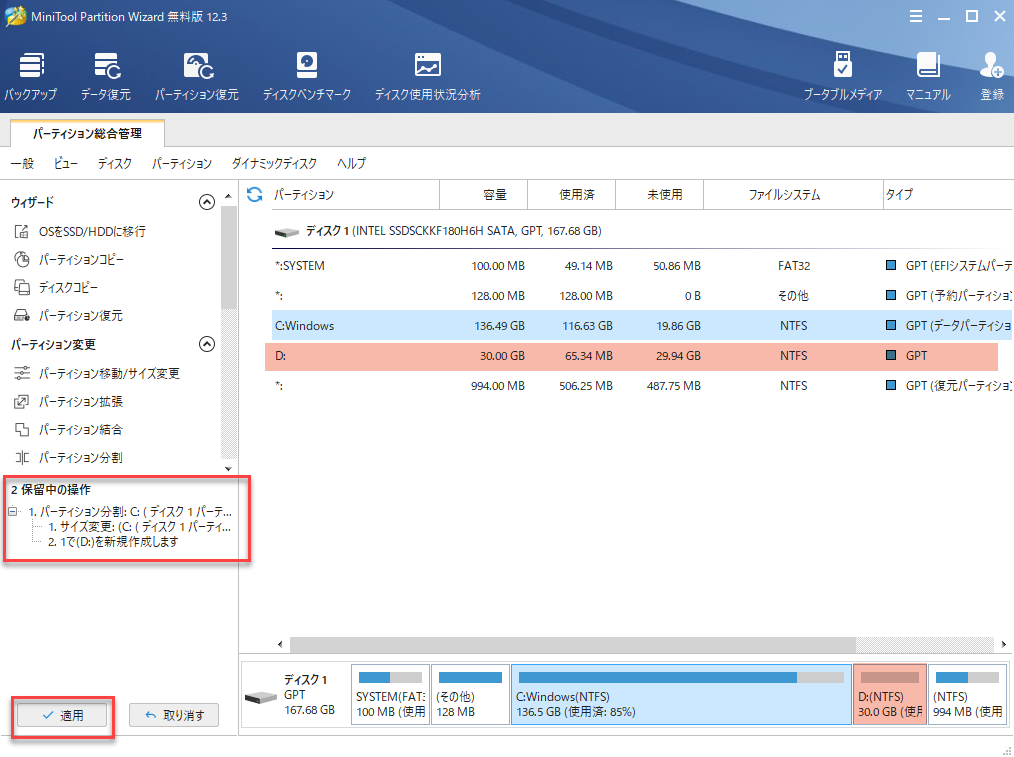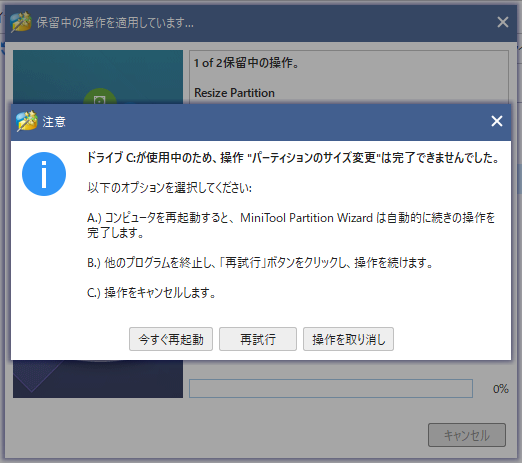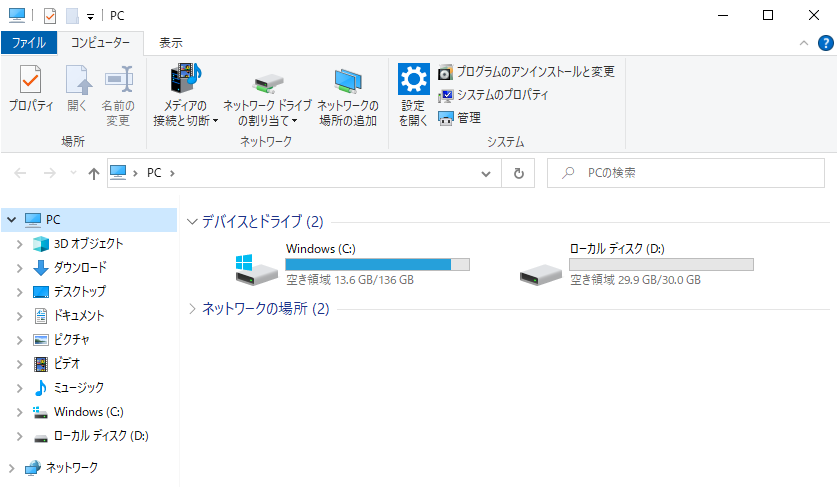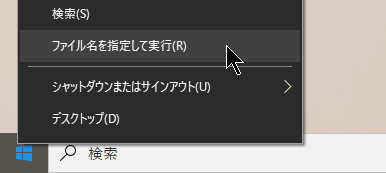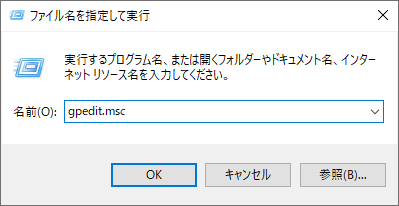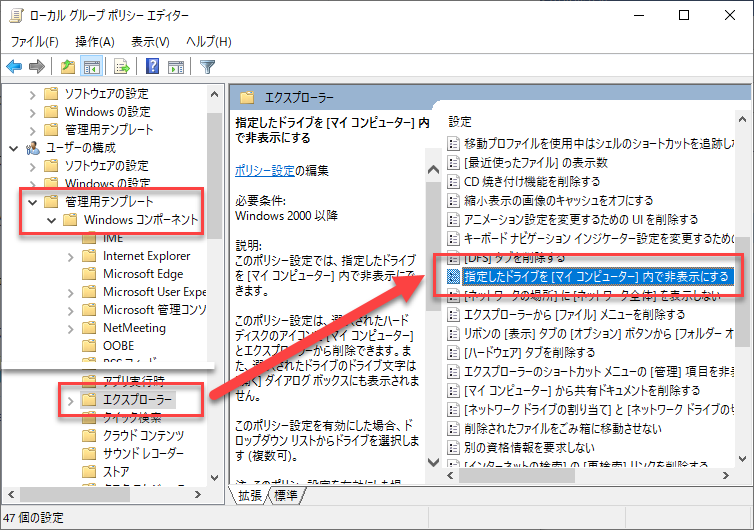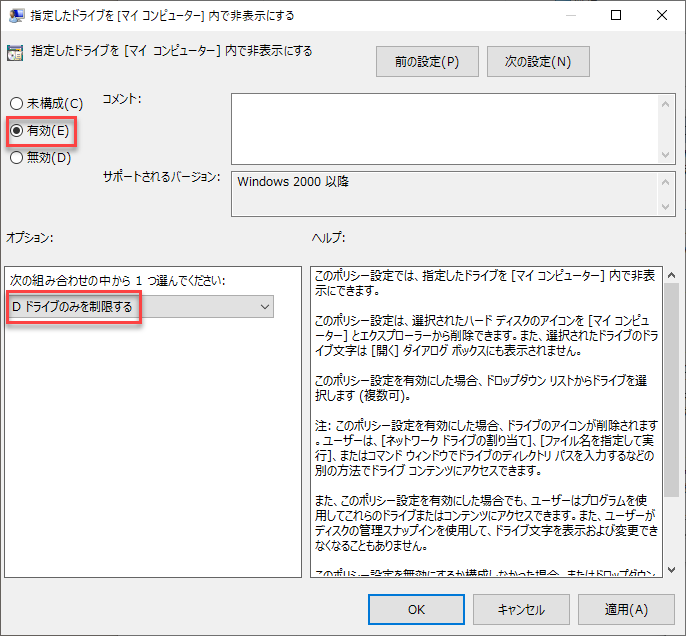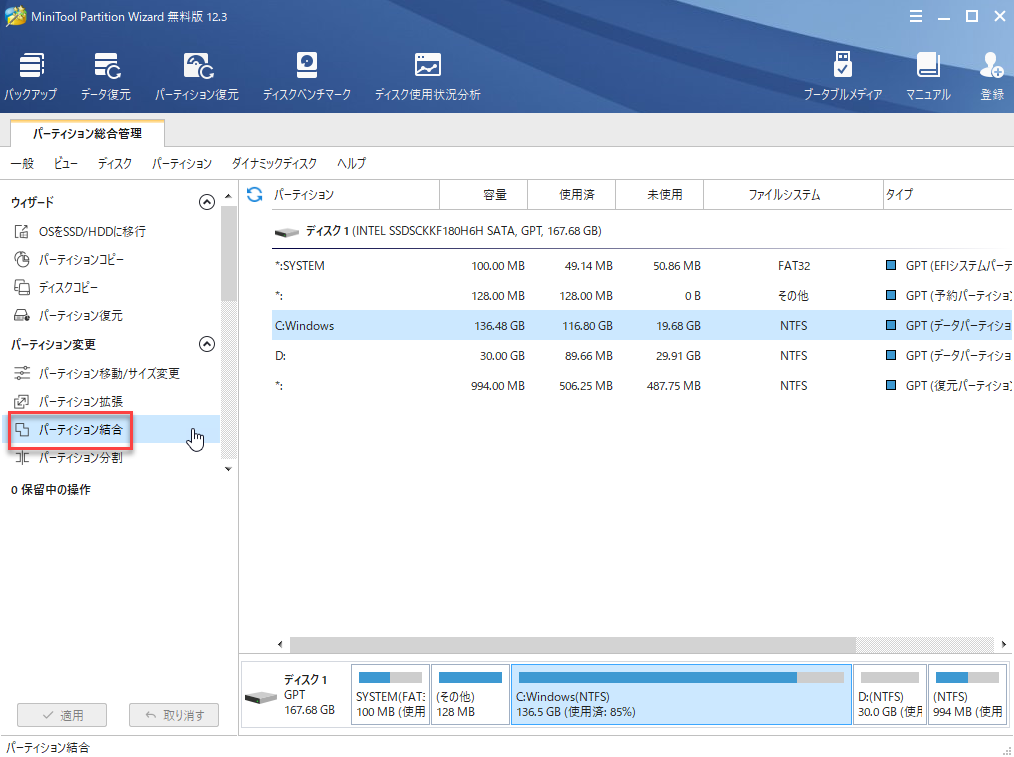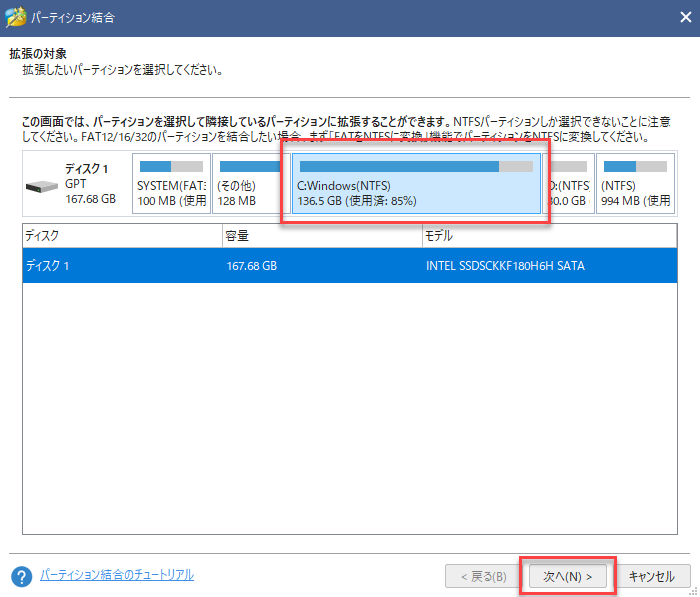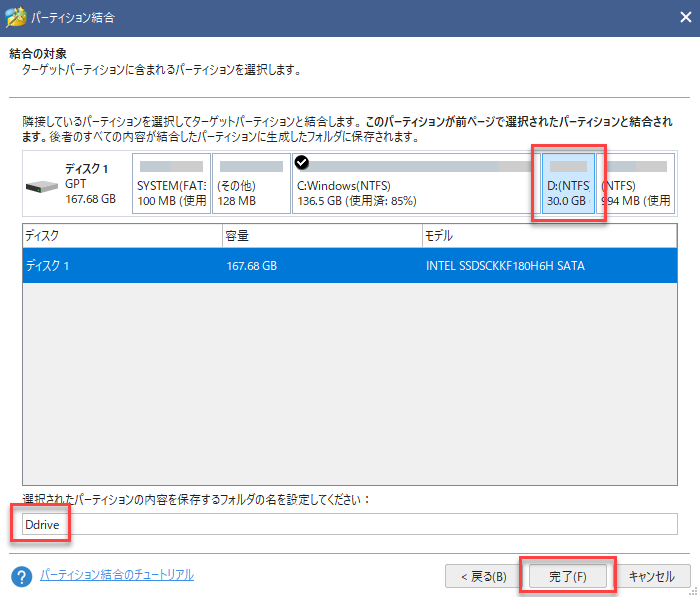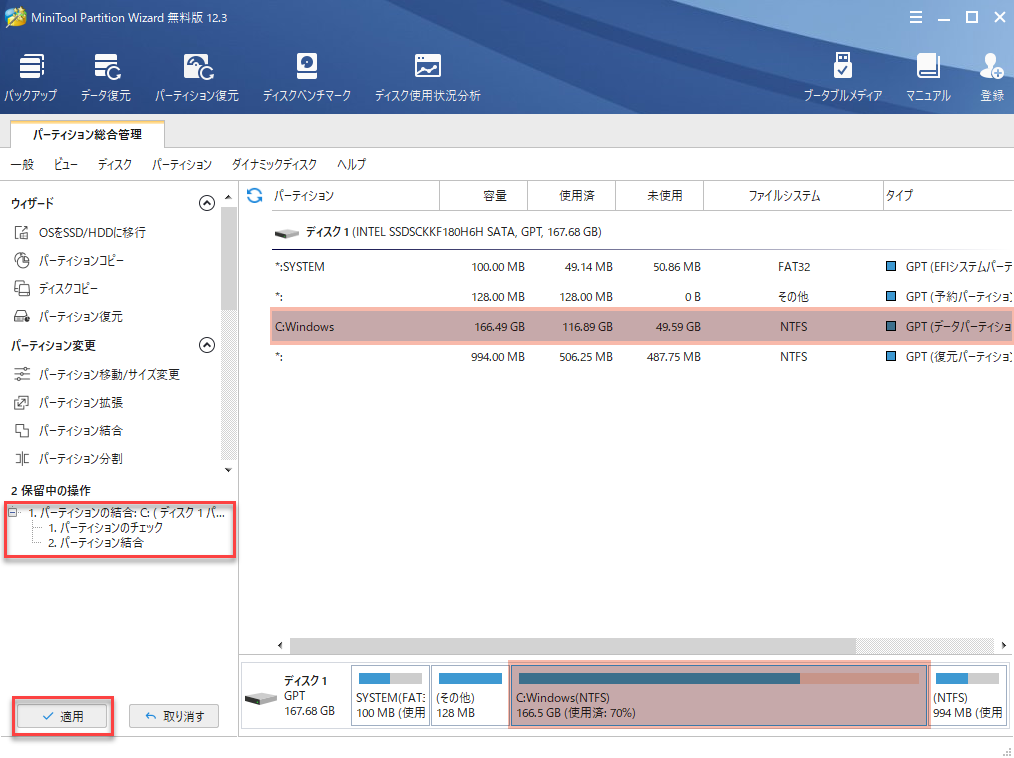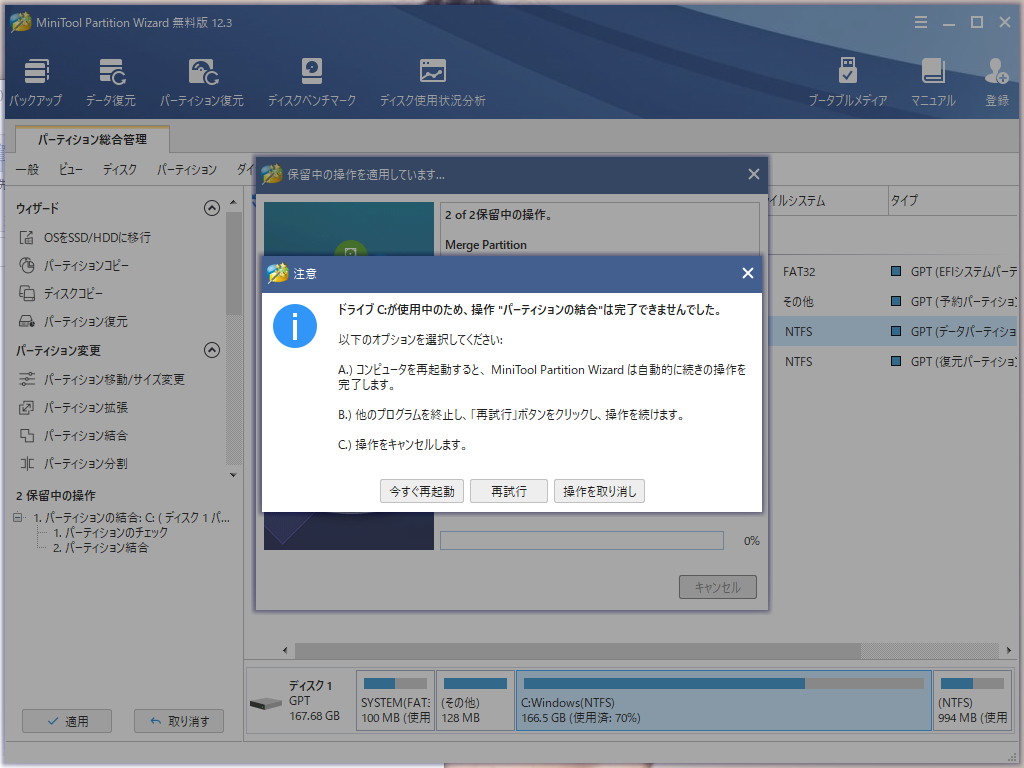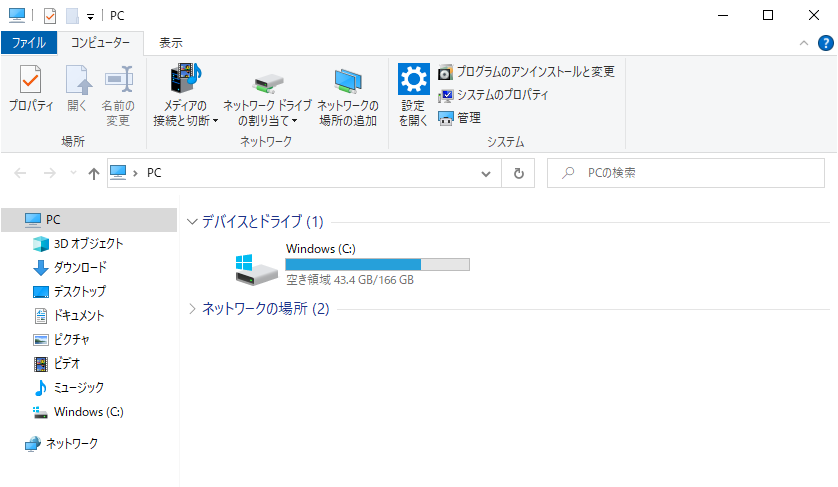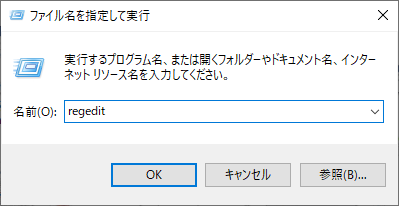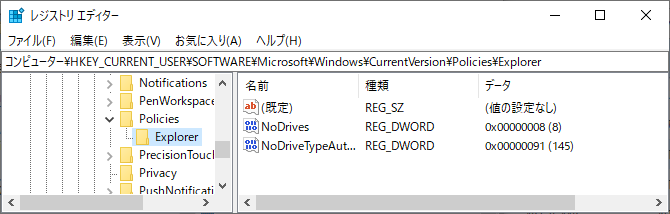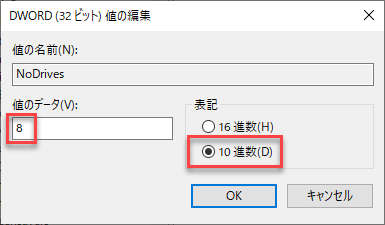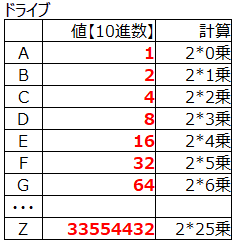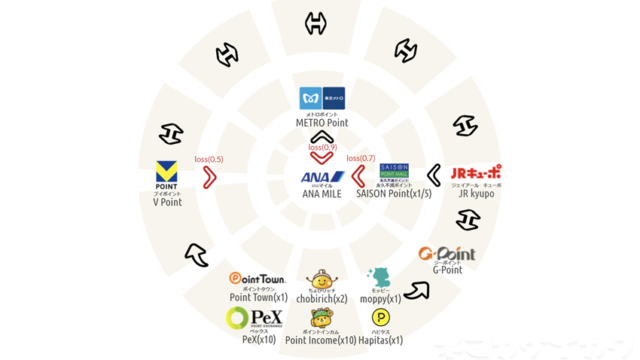PCを購入したときに真っ先にすることと言えば、Windowsアップデート、PCデバイスファームやセキュリティソフトのアップデート、ストレージ(HDDやSSD)のカスタマイズやチェックなどでしょうか。
その際に、人に見られたくないファイルの隠し場所として隠しドライブも作成しておくと便利です。セキュリティの強化にもつながります。今回は隠しドライブの作り方について。
隠しドライブ
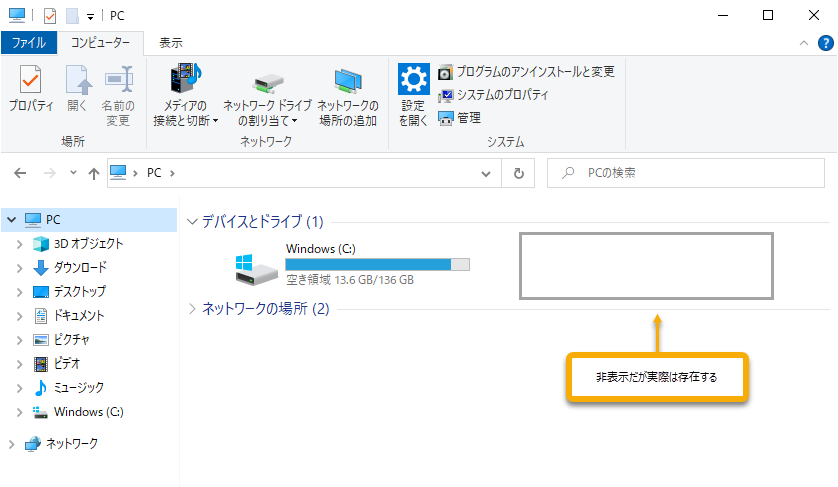
隠しドライブの作り方は複数の方法があります。今回紹介するのは、実際にはDドライブがあるにもかかわらずマイコンピューターに表示しない方法です。この方法を使えば他の人がドライブの存在に気づくことはまずありません。
隠しドライブがあることを知っている人はアドレスバーに「d:\」と直接入力すればDドライブを利用することができます。普通にダウンロード先にも設定できるので使い勝手は変わりません。
実際の作業
今回の作業はパーティション管理アプリを使用します。
パーティションとは間仕切りのことです。ドライブを分けたり、まとめたり整理するのが目的です。Windows10にはパーティションを分ける標準機能が備わっていますが、パーティション管理アプリを活用することで、分かりやすくより簡単に作業できます。
パーティション管理アプリはあくまでWindows標準機能を支援するアプリなので、作業後にアンインストールしても作成したドライブには影響はありません。
パーティション管理アプリには、「EaseUS Partition Master Free」「AOMEI Partition Assistant Standard」「Minitool Partition Wizard Free」等があります。今回はMiniTool Partition Wizard Freeを使用します。

Dドライブの作成
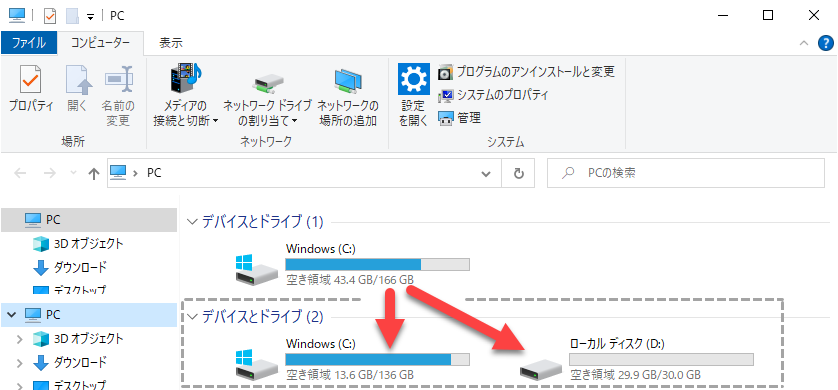
まずは166GBのCドライブから30GBのDドライブを切り出していく作業です。
- Cドライブを選択してパーティション分割を押します。

- パーティションサイズを設定します。今回は30GBを切り出します。

- 保留中の操作が表示されているので内容を確認して適用を押します。

- 確認画面が表示されます。はいを押して次へ。

- 変更を適用するため「今すぐ再起動」を押します。

- 作業が完了してDドライブが作成できました。

Dドライブを隠す
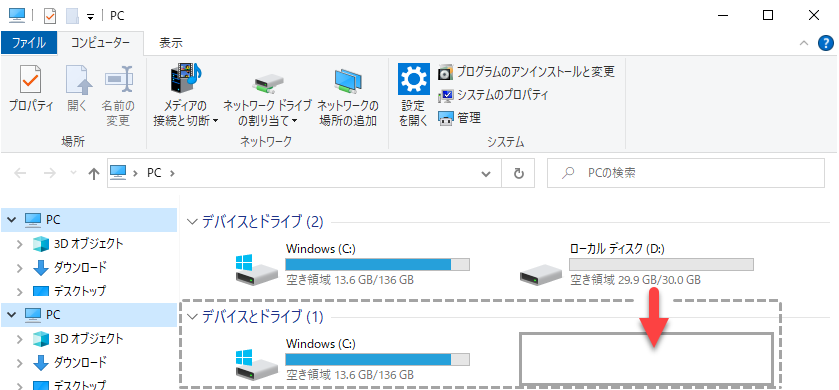
次は作成したDドライブを隠す作業です。
- スタートメニューを右クリックしてファイル名を指定して実行を選択します。

- ファイル名「gpedit.msc」と入力して実行します。

- ローカルグループポリシーエディターが開きます。
ユーザーの構成-管理用テンプレート-Windowsコンポーネント-エクスプローラーの順に選択して「指定したドライブを「マイコンピューター」内で非表示にする」」を実行します。
- 「有効」にして「Dドライブのみを制限する」を選びます。

- Dドライブを非表示にすることができました。

補足
Cドライブを元に戻す

分割したパーティションを元に戻す方法を補足しておきます。
- Cドライブを選択してパーティション結合を押します。

- Cドライブを選択して次へを押します。

- Dドライブを選択して移動先のフォルダ名を決めます。

- 保留中の操作が表示されているので内容を確認して適用を押します。

- 確認画面が表示されます。はいを押して次へ。

- 変更を適用するため「今すぐ再起動」を押します。

- 作業が完了してCドライブに結合できました。

Dドライブ以外を隠す
Dドライブ以外を隠す方法を補足しておきます。
- スタートメニューを右クリックしてファイル名を指定して実行を選択します。

- ファイル名「regedit」と入力して実行します。

- レジストリエディターが開きます。
HKEY_CURRENT_USER\SOFTWARE\Microsoft\Windows\CurrentVersion\Policies\Explorerにある「NoDrives」というDWORD(32ビット)値を開きます。なければ作ります。
- 今はDドライブを表示させない設定になっているので「8」が入力されています。表記は10進数を使います。

- Gドライブだけを非表示にしたい場合は「64」を入力します。DドライブとGドライブの両方を非表示にしたい場合は8と64を合計して「72」を入力します。