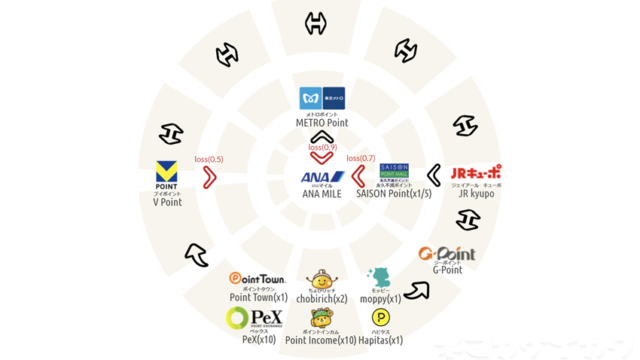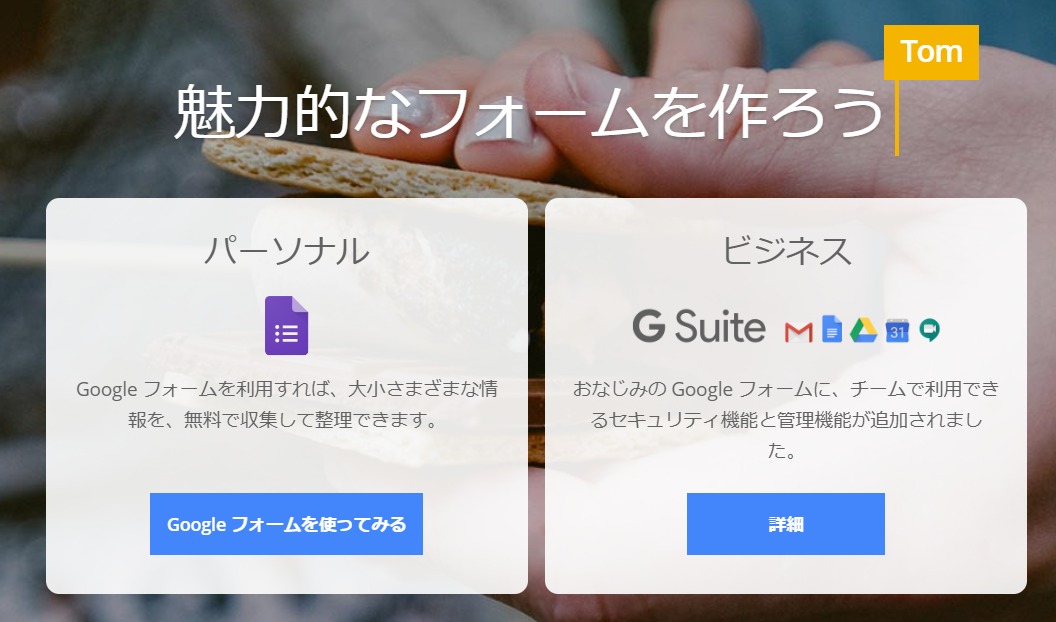
飲み会や食事会の幹事にとって「日程調整」「お店選び」「出欠確認」といった、とりまとめ作業は時間と手間がかかる大変な仕事です。そのような作業は「紙」で確認して回るのではなく「オンライン」でぱぱっと済ませましょう。
今回は飲み会の調整に便利な「Googleフォーム」の紹介と実際の使い方をまとめました。
飲み会の調整に便利なツール
出欠管理アプリ「Googleフォーム」
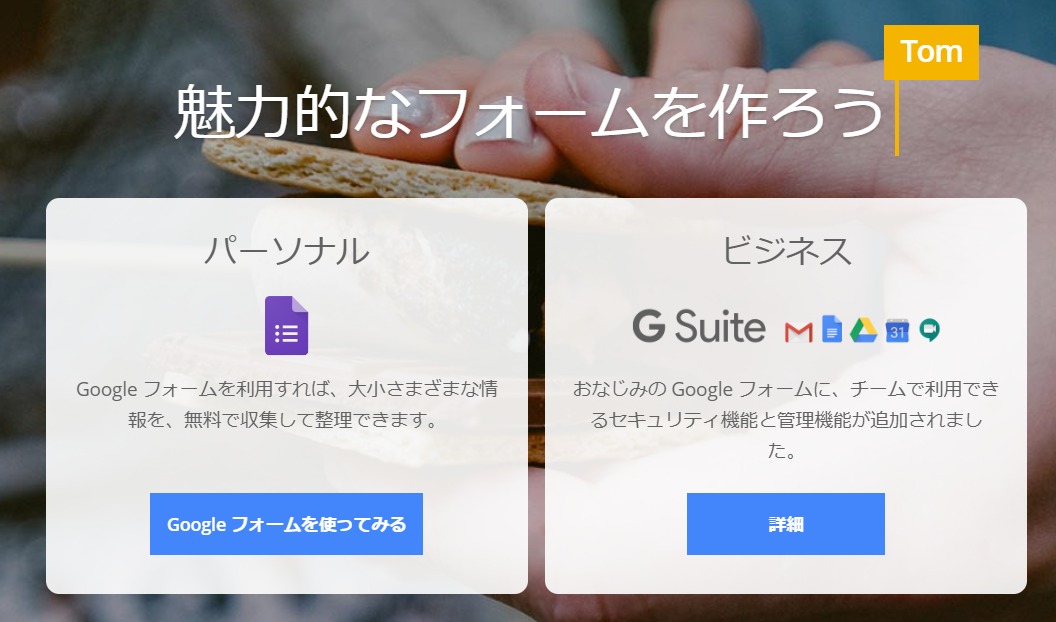
飲み会の調整で使えるアプリはたくさん存在します。例えば出欠管理アプリの「LINEスケジュール」「ぐるなび調整丸」や、アンケートアプリの「Google フォーム」「Microsoft Forms」などです。
幹事と出席者の両方の立場で比較して、最も使い勝手がよかったのが「Google フォーム」です。他のアプリに比べて次のようなメリットがあります。
- 日程、出欠、お店選びの他にも好きな質問が作れる。
- お店情報サイトが自由に選べる。
- 写真、アイコンが使える。
- URLが自動的にリンクになる。
- Googleマップを活用できる。
お店情報サイト「Retty」
Retty[レッティ]お店選びができるサイトもたくさんあります。例えば「ぐるなび」「食べログ」「一休.com」「Retty」「Googleマップ」「Tripadvisor」など。個人的にはデザインがよく情報が多い「Retty」か「お店のHP」をよく使います。
地図Googleマップの「マイマップ」
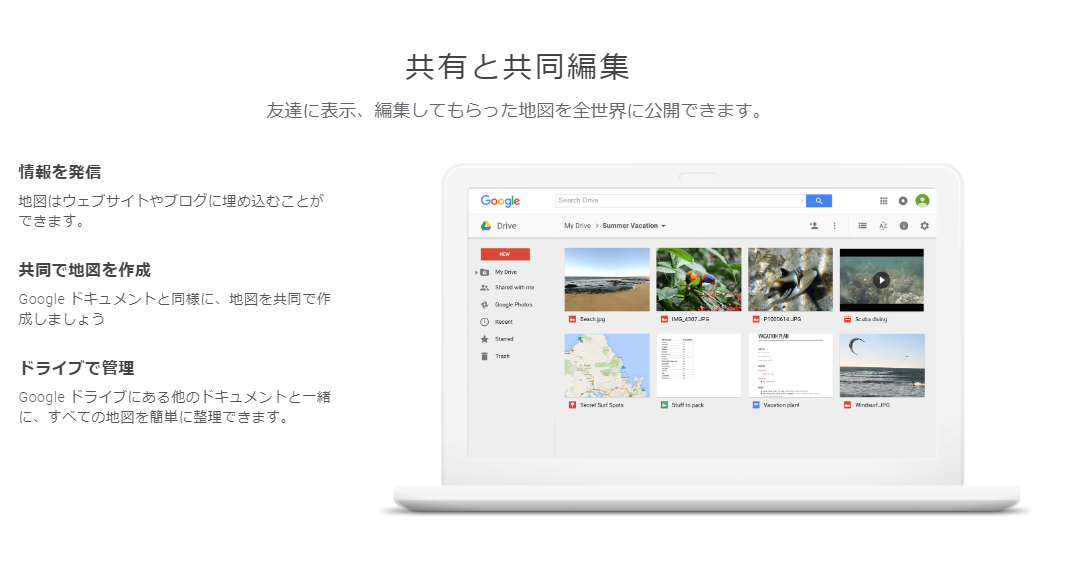
Googleマップの機能「マイマップ」は自作の地図を共有することができます。飲み会は最寄り駅の情報が重要なので、一枚の地図に複数のお店を表示させてあげれば参加者にも喜ばれます。

飲み会調整ツールの作り方
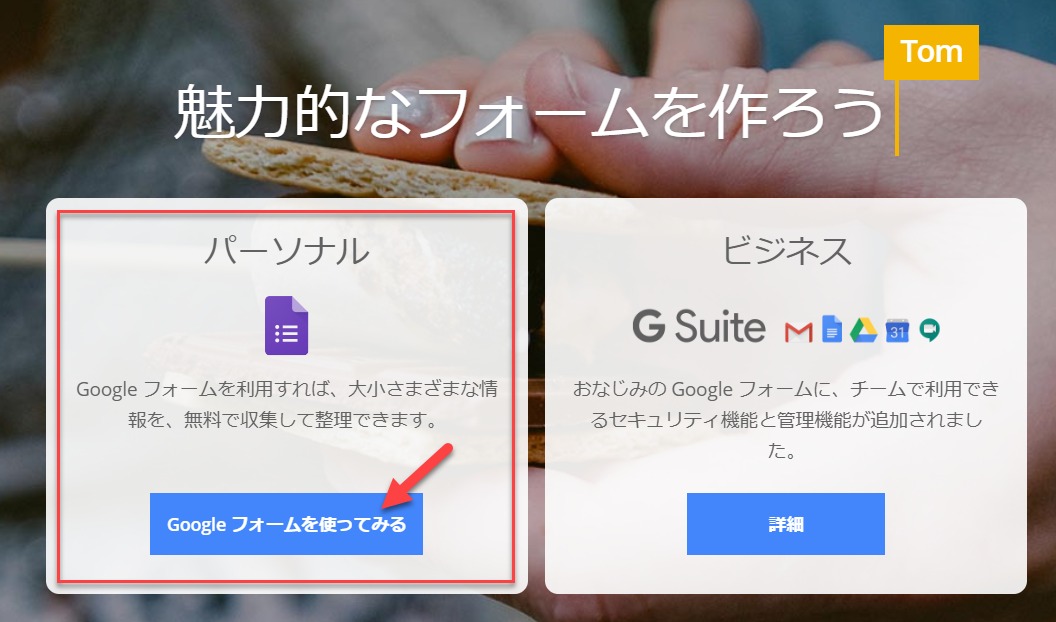
それでは実際に飲み会調整ツールを手作りしていきます。トップページからパーソナルの「Googleフォームを使ってみる」を選択します。
まずは今回作成する条件まとめておきます。5つのステップに分けました。
- 同窓会
- 出席者の候補は5人(佐藤、鈴木、高橋、田中、伊藤)
- お店は大阪梅田周辺の4か所
- 8月末の木曜日か金曜日
準備.「イベント出欠確認」フォームを流用

最初に表示されるフォームの中に「イベント出欠確認」というテンプレートギャラリーがあります。これを利用して作成していきます。
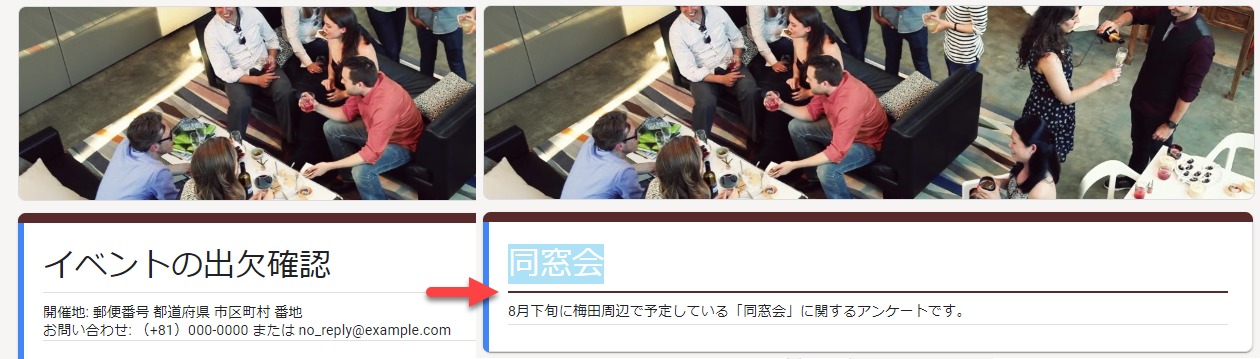
まずは図のように「フォームのタイトル」と「フォームの説明」を変更しましょう。
- 「フォームのタイトル」:同窓会
- 「フォームの説明」:8月下旬に梅田周辺で予定している「同窓会」に関するアンケートです。
1.出席者名は選択肢にする
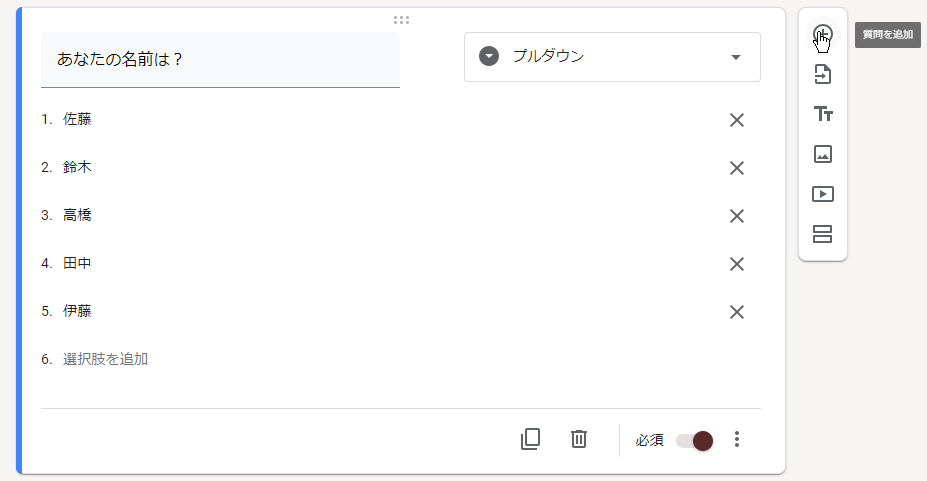
次に質問を追加します。「プルダウン方式」を選択して図のように「質問」と「選択肢」を追加しました。必須にチェックをいれます。
- 「質問」:あなたの名前は?
- 「選択肢1」:佐藤
- 「選択肢2」:鈴木
- 「選択肢3」:高橋
- 「選択肢4」:田中
- 「選択肢5」:伊藤
2.出欠はその他を含む3択
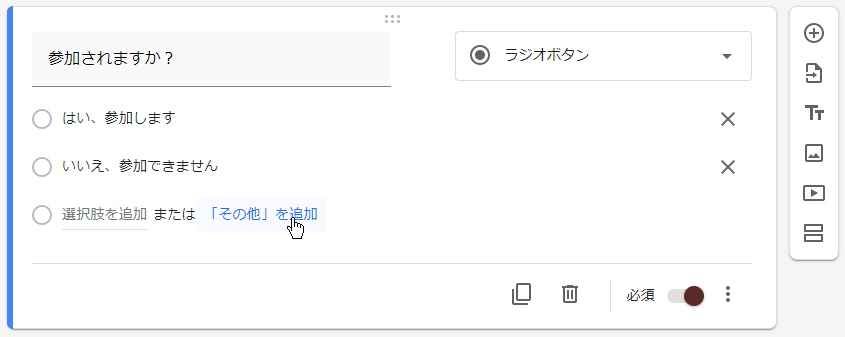
出欠確認の欄はテンプレートに準備されており「ラジオボタン」が使用されています。「その他」を追加しておきましょう。参加したいけど条件がある人がいればコメントに記入できます。
- 「質問」:参加されますか?
- 「選択肢1」:はい、参加します
- 「選択肢2」:いいえ、参加できません
- 「選択肢3」:その他
3.参加日時は選択肢にする
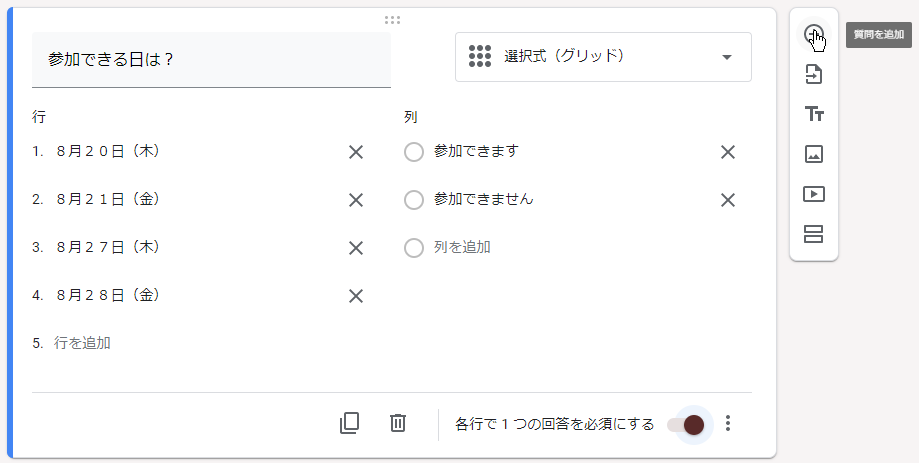
新たに質問を追加します。「選択式(グリッド)」を選択して図のように「質問」と「行」「列」を追加しました。必須にチェックをいれます。
- 「質問」:参加できる日は?
- 「行1」:8月20日(木)
- 「行2」:8月21日(金)
- 「行3」:8月27日(木)
- 「行4」:8月28日(金)
- 「列1」:参加できます
- 「列2」:参加できません
4.お店はその他を含む選択肢
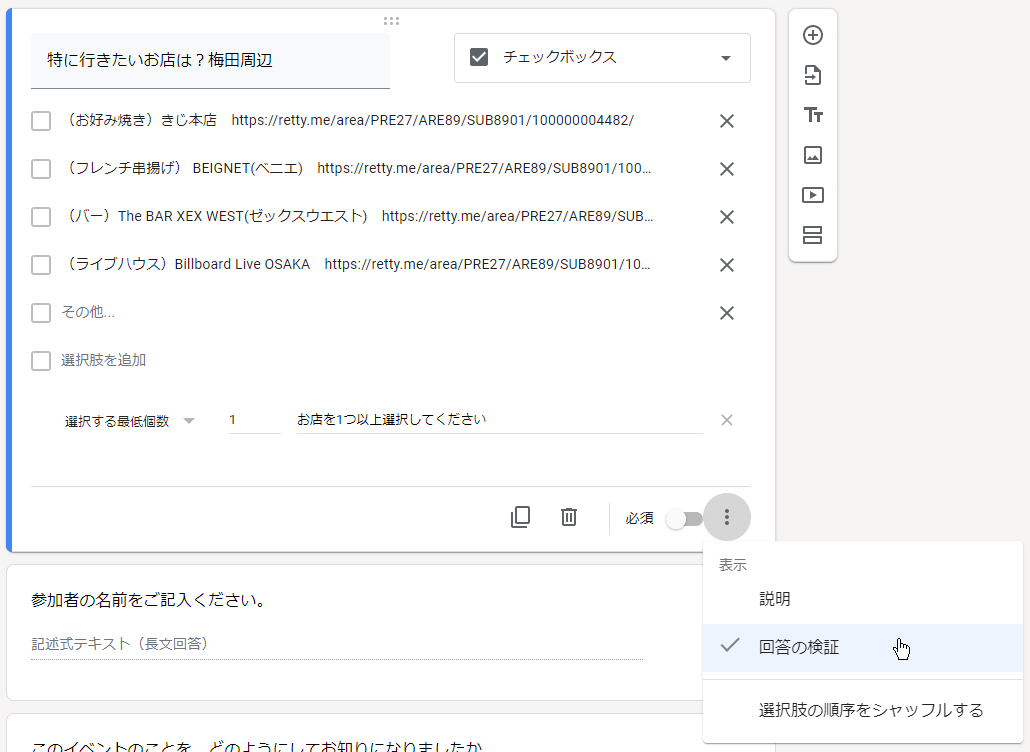
再び質問を追加します。「チェックボックス」を選択して図のように「質問」と「選択肢」4つを追加しました。選択肢は「ジャンル」「店名」「お店のURL」を記入します。「その他」を追加して参加者からおすすめのお店を紹介してもらえるようにしておきます。
少なくとも1つを選んでもらうには「回答の検証」にチェックをいれて図のように設定します。
- 「質問」:特に行きたいお店は?梅田周辺
- 「行1」:(お好み焼き)きじ本店 https://~
- 「行2」:(フレンチ串揚げ) BEIGNET(ベニエ) https://~
- 「行3」:(バー)The BAR XEX WEST(ゼックスウエスト) https://~
- 「行4」:(ライブハウス)Billboard Live OSAKA https://~
- 「行5」:その他
- 「回答の検証」:選択する最低個数
- 「数値」:1
- 「カスタムのエラーテキスト」:お店を1つ以上選択してください
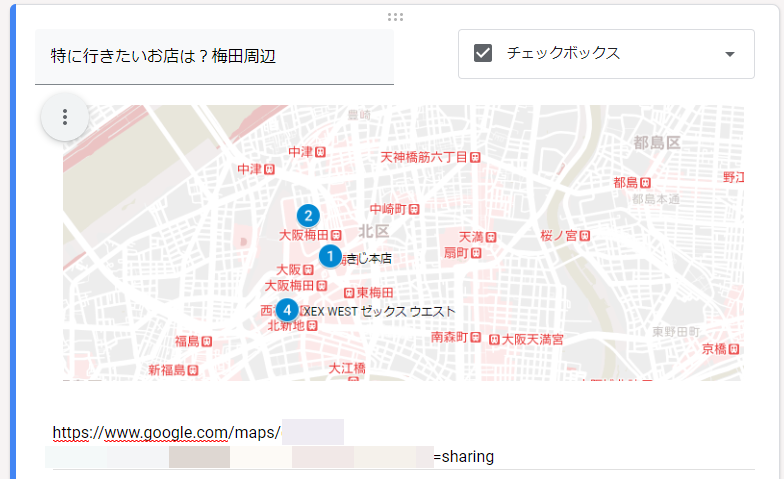
マイマップで作成した地図を画像として貼り付けましょう。画像の説明にはマイマップの共有アドレスを入力します。

5.最後はコメントと質問
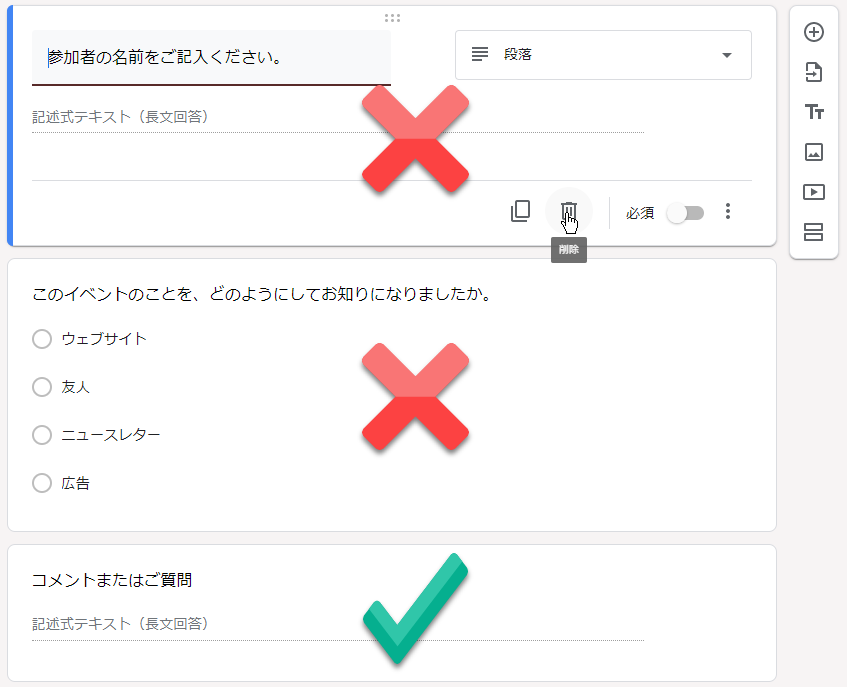
テンプレートに準備されている「参加者の名前」と「イベント」に関する質問を削除します。「コメントまたはご質問」はそのまま使います。
作成したアンケート画面
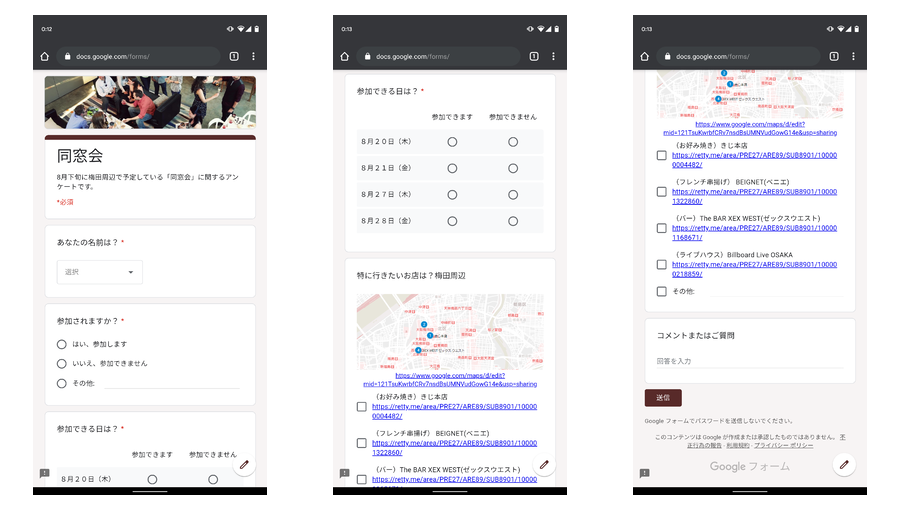
今回作成したアンケートをスマホで見るとこのような表示になります。回答者はGoogleアカウントを持っている必要があります。
作成者は個別回答の他、回答の集計結果などを確認することが可能です。作成者以外に編集権限を与えることも可能です。
公開するのはプレビューのURL

ページ最上部のプレビューボタンを押すと作成したアンケートが確認できます。参加者にはこのURLを伝えます。URLの最後尾は「viewform」になります。
https://docs.google.com/forms/~/viewform