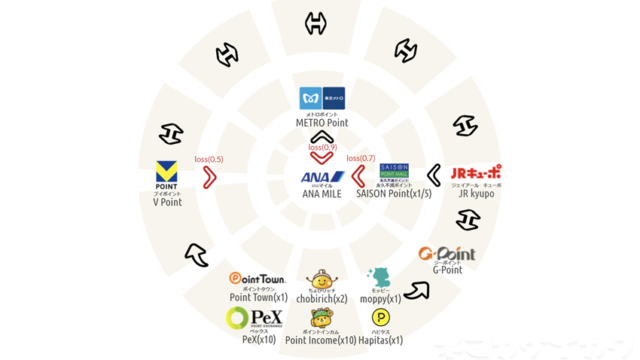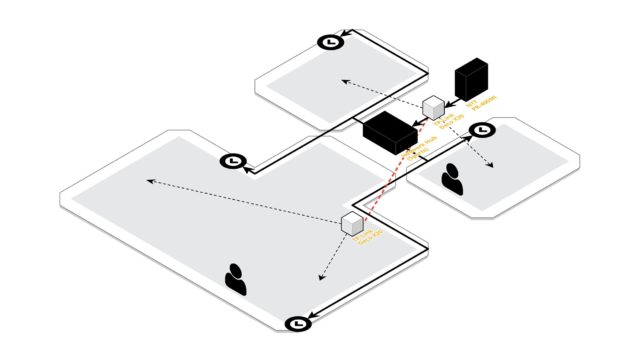PDFの純正ソフトはAdobe Acrobatです。製品は「Standard」と「Pro」プランに分かれており無償版「Reader」も提供されています。
その無償版「Acrobat Reader」は製品のお試し版のような存在です。機能がグレーアウトされていないことがあり操作手順を間違えるとすぐに有料版へ案内されます。そのような使い勝手のせいか無料にもかかわらず「Acrobat Reader」に代わるPDF閲覧ソフトは多く存在します。
今回は純正ソフト「Acrobat Reader」を使いつつ「Acrobat Pro」並みの機能を実現させる方法についてまとめました。できることは「Acrobat Reader」で行い、できないことだけを「別のソフト」に任せましょう。
「Reader」「Standard」「Pro」の比較
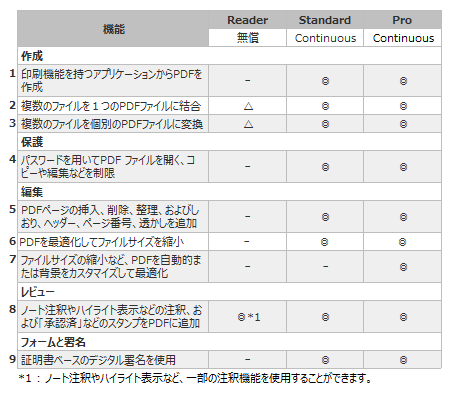
よく使用する機能だけをピックアップしました。この表で「Reader」がまともに使用できるのは「レビュー」の項目だけ。製品版の「Standard」「Pro」との違いは明らかです。製品版と無償版の違いは下記のページで公開されています。
Acrobat と Acrobat Reader の違いは何ですか (Adobe Acrobat)
PDFでよく使う機能
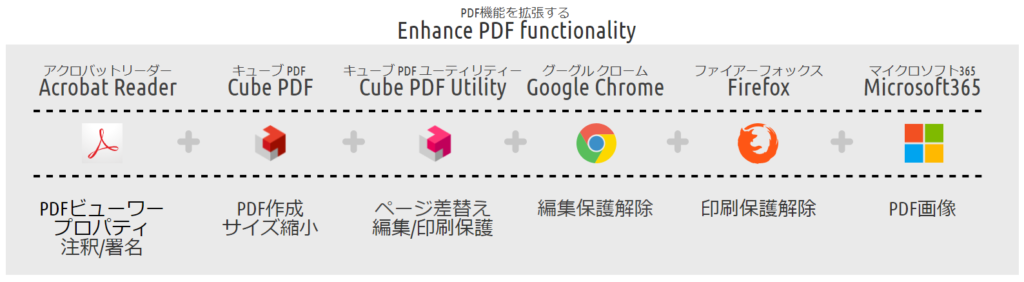
「Acrobat Reader」をサポートするソフトウェアは単機能なものを選びましょう。機能が重複してしまうと意図しない変更が適用されて混乱します。今回紹介するのは「Acrobat Reader」を含めた6つのソフトウェアです。
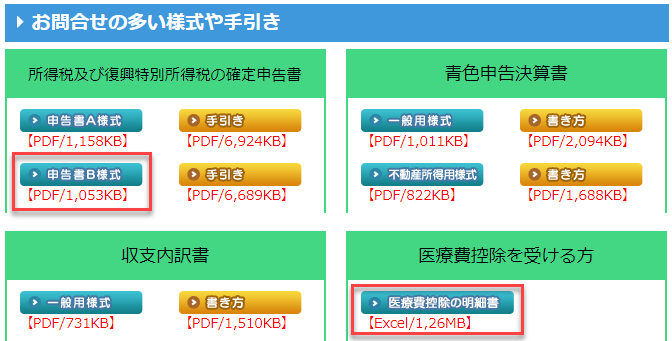
今回も国税庁で公開されている確定申告書の関連データを利用して説明します。
- PDF:「申告書B様式」【PDF/1,053KB】
- Excel:「医療費控除の明細書」【Excel/1,26MB】
PDFビューワー【Acrobat Reader】
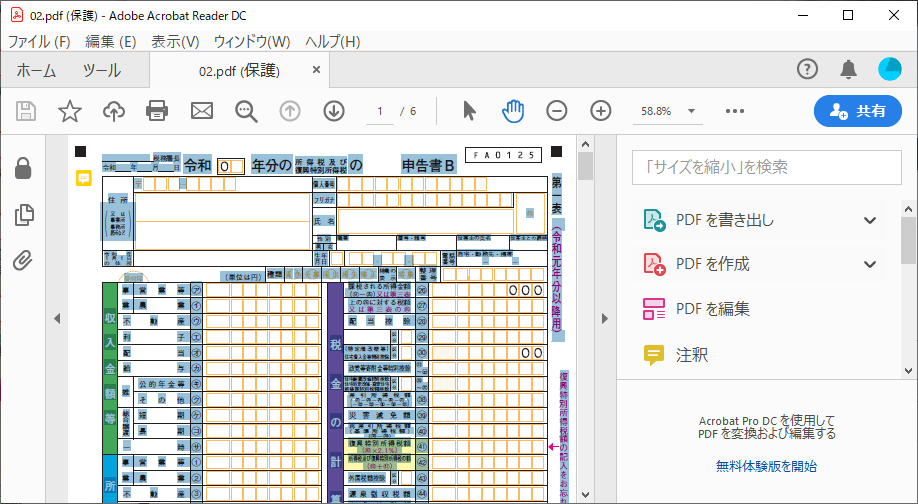
PDFを表示するデフォルトアプリは「Adobe Acrobat Reader DC」を使用します。PDFを開いたら「Ctrl」+「A」で全選択するクセをつけましょう。全選択で青く選択された文字は「埋め込みフォント」です。選択されない文字はフォント情報を持っていません。
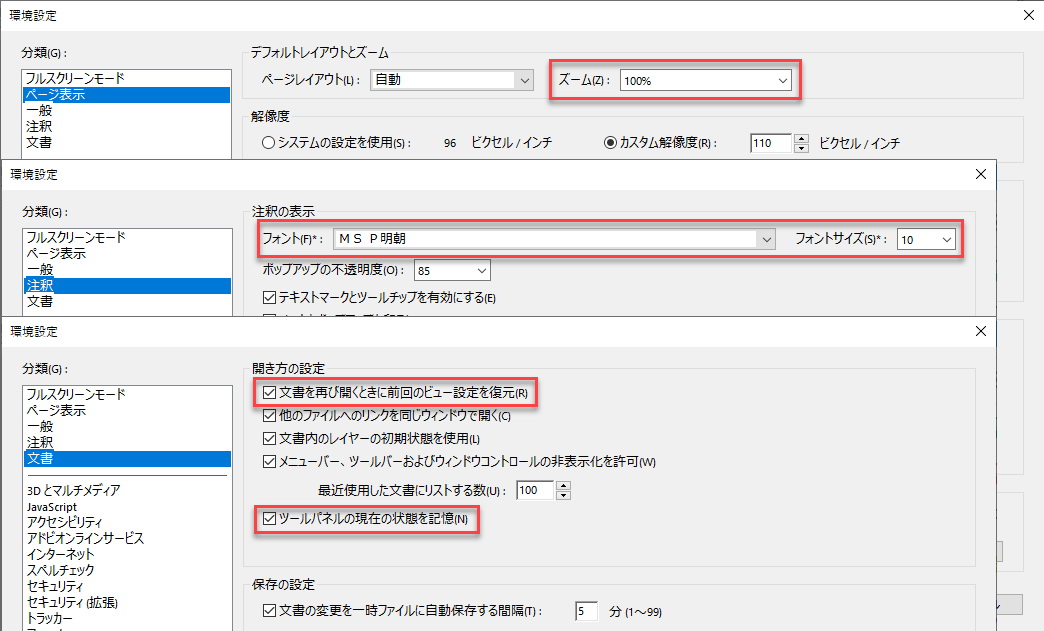
環境設定で設定を変えて使いやすくしましょう。
- ズーム:全体表示→100%
- フォント:MS P明朝 サイズ10
- 前回のビュー設定を復元
- ツールパネルの現在の状態を記憶
プロパティの確認【Acrobat Reader】
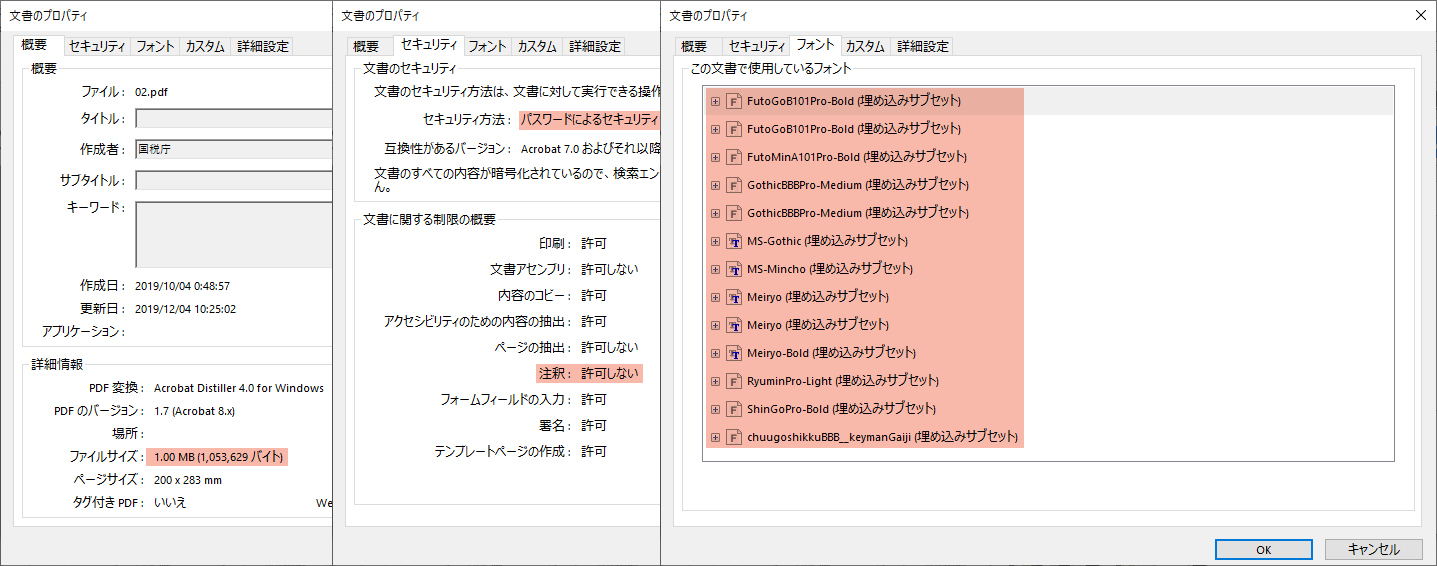
PDFがもっている様々な情報はプロパティで確認することができます。Acrobat Readerの「ファイル」-「プロパティ」で「文書のプロパティ」画面が表示できます。次のような内容が確認できます。
- ファイルサイズは1.0MB
- パスワード保護がかかって注釈が使用できない
- 「MSゴシック」「MS明朝」「Meiryo」など13個のフォントを使用している
注釈の追加【Acrobat Reader】
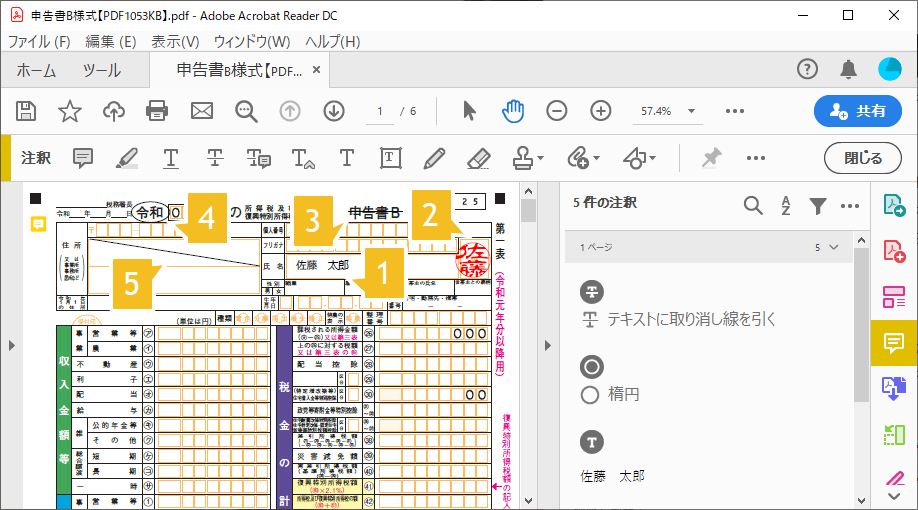
「Acrobat Reader」で唯一利用できる機能が「注釈」です。文字や図形、画像を追加するにはツールの「注釈」を開きます。よく使うのは次の5つの操作です。(編集保護は解除済み)
- テキストを記入する
- スタンプを追加する
- テキストに取り消し線を引く
- 円を追加する
- 線を追加する
署名の入力【Acrobat Reader】

手書きのサインを追加するにはツールの「入力と署名」を開きます。次のことができます。(編集保護は解除済み)
- イニシャルを追加
PDF作成【Cube PDF】
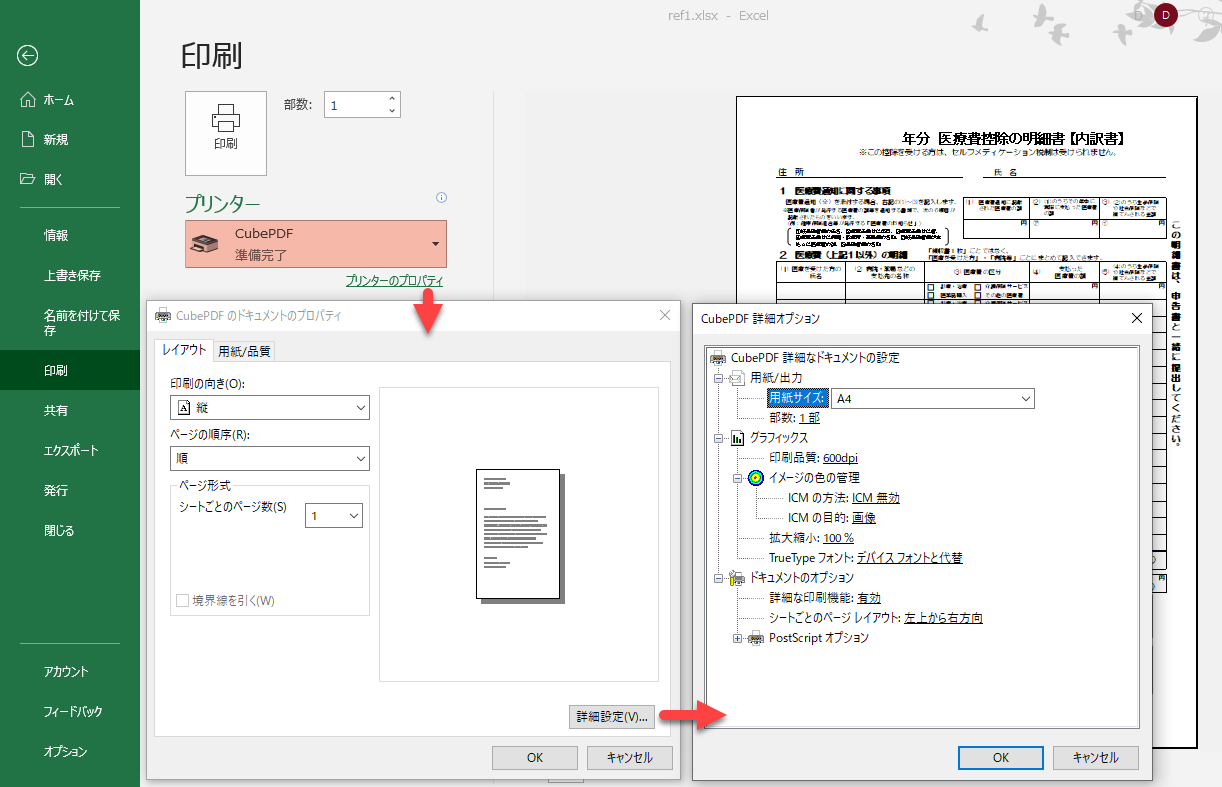
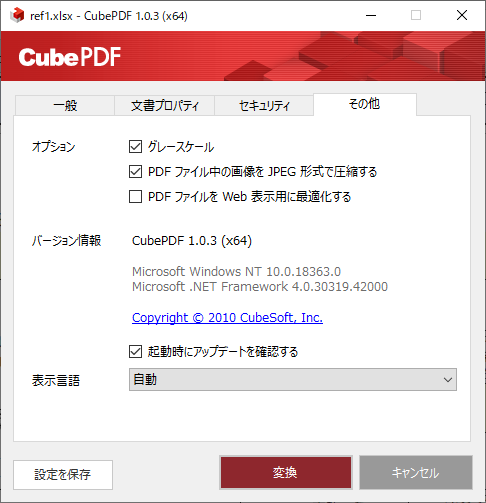
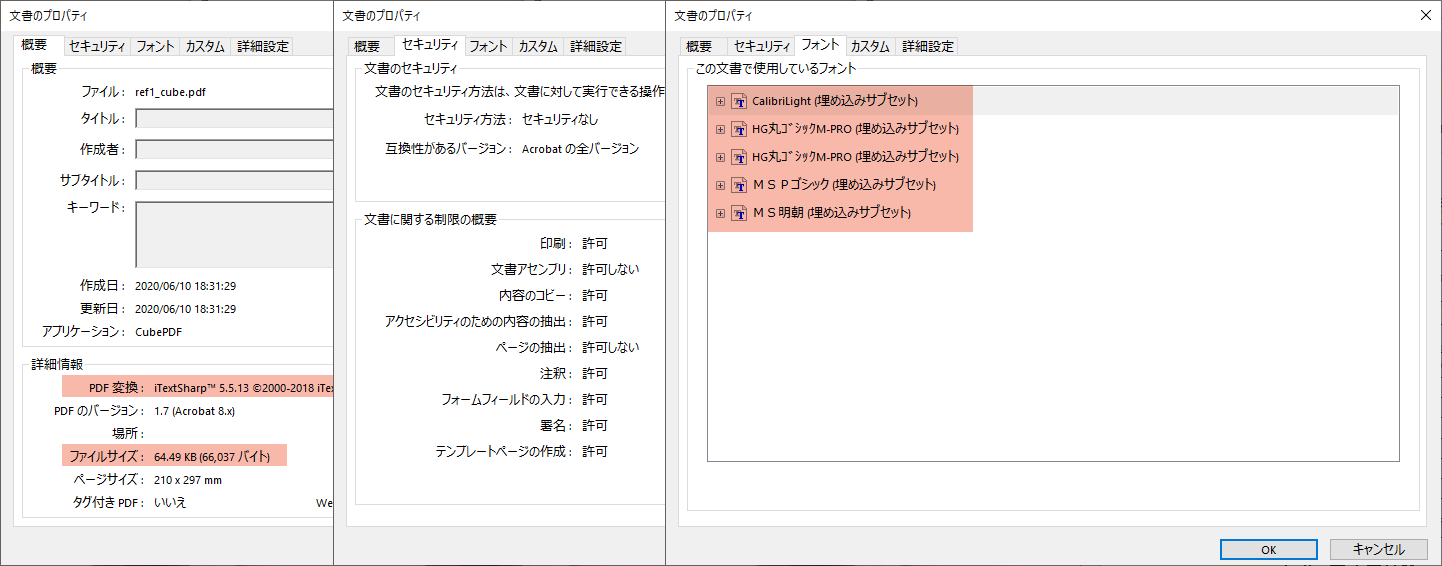
「Acrobat Reader」はPDF印刷機能がありませんが、Windows10 にPDF仮想プリンター「Microsoft Print to PDF」が標準搭載されているので不便ではありません。
ただ、より使い勝手が良いのが「Cube PDF」です。印刷するたびに設定画面が起動するので「ページの向き」「出力先」「白黒印刷」などをその都度変更できます。作成したPDFのフォントの再現性も高いです。
サイズを縮小する【Cube PDF】
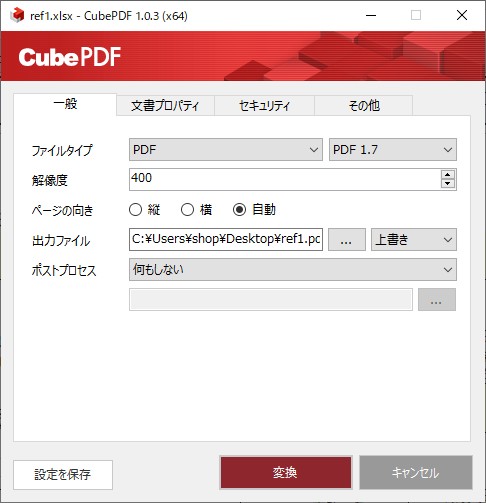
「Acrobat Reader」はサイズを縮小する機能はありません。「Cube PDF」は出力画面の「一般」タブで解像度が調整できます。サイズを小さくするなら解像度「400」くらいでも十分きれいなPDFが作成できます。
ページを整理する【Cube PDF Utility】
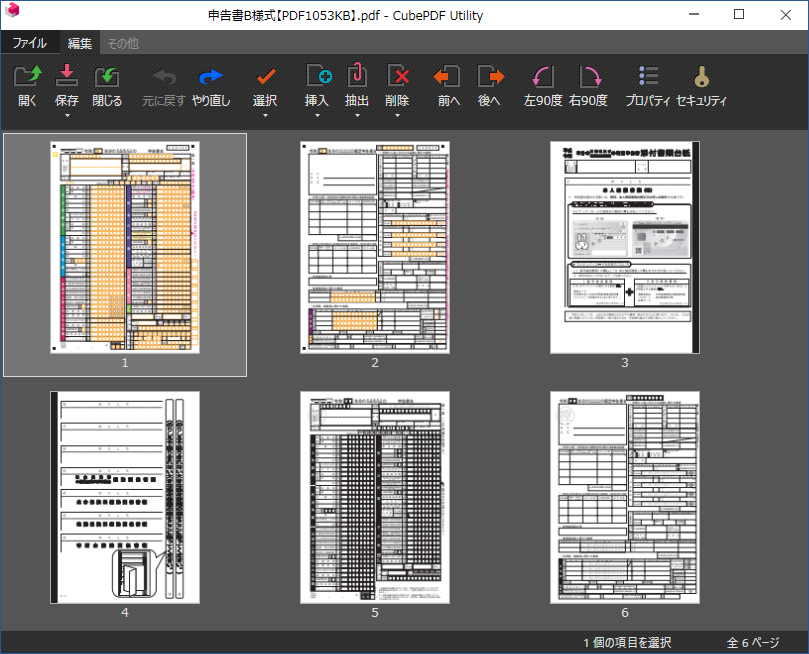
「Acrobat Reader」はページを挿入したり整理する機能はありません。「Cube PDF Utility」はサムネイル画像で直感的に操作できます。そのうえシンプルにページを追加削除するだけなので誤変換の心配がありません。
無料PDF編集ソフト CubePDF Utilityをダウンロード
パスワードで保護する【Cube PDF Utility】
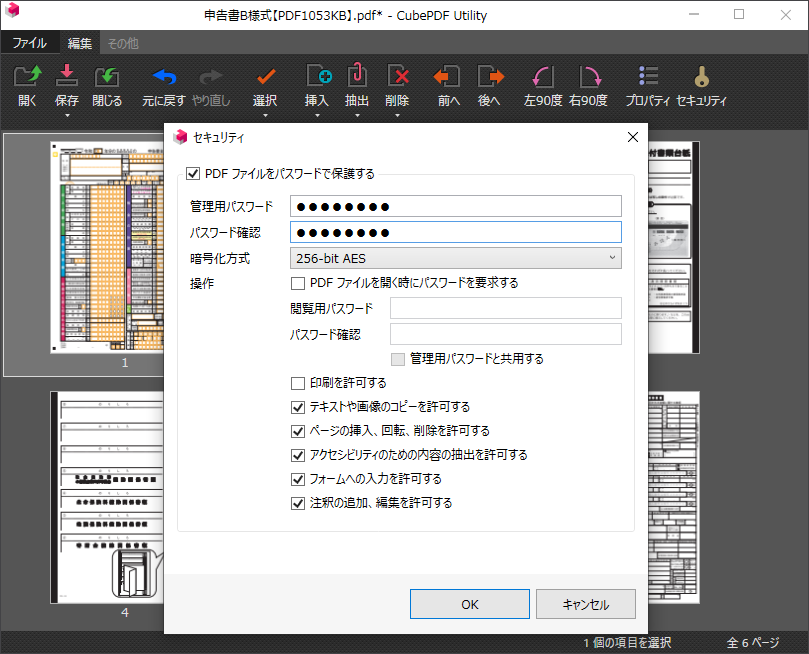
「Acrobat Reader」はパスワード保護設定ができません。「Cube PDF Utility」は「セキュリティ」タブで様々な保護が設定できるので「印刷保護」や「編集保護」をつけることができます。
無料PDF編集ソフト CubePDF Utilityをダウンロード
編集保護を解除する裏技【Google Chrome】
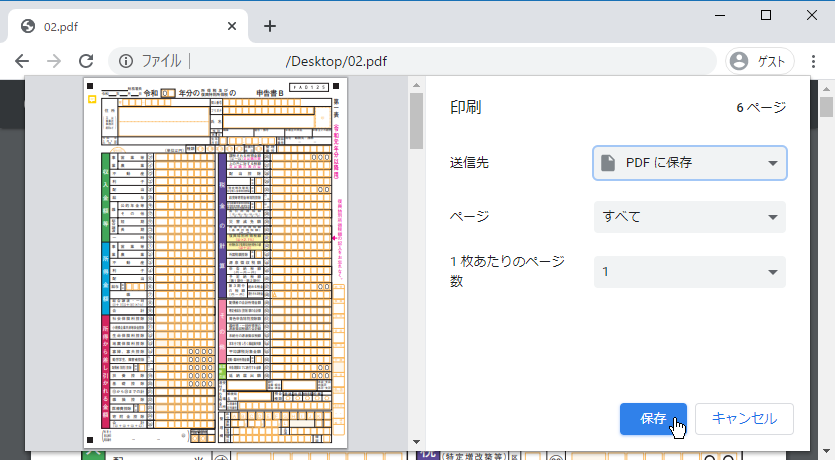
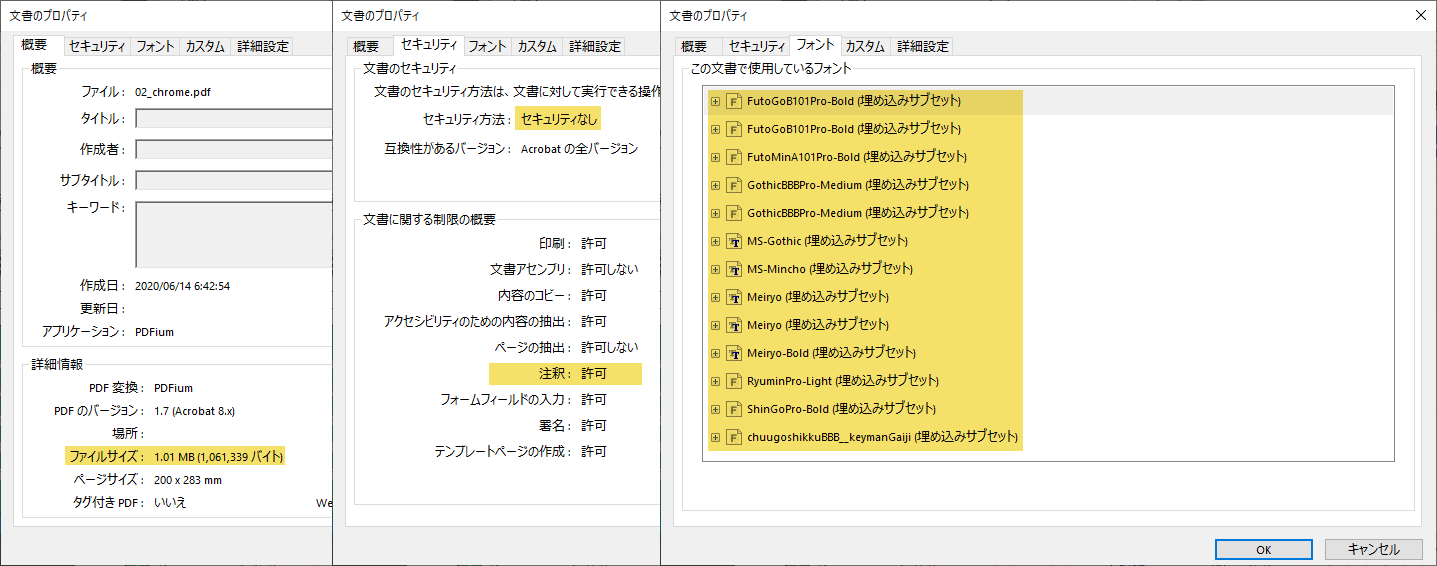
おなじみのWebブラウザ「Google Chrome」にはパスワードを知らなくても「編集保護」を強制的に解除できる裏技があります。PDFを開いて「印刷」を選び送信先を「PDFに保存」で保存します。「印刷保護」には次の「FireFox」を使います。
印刷保護を解除する裏技【Firefox】
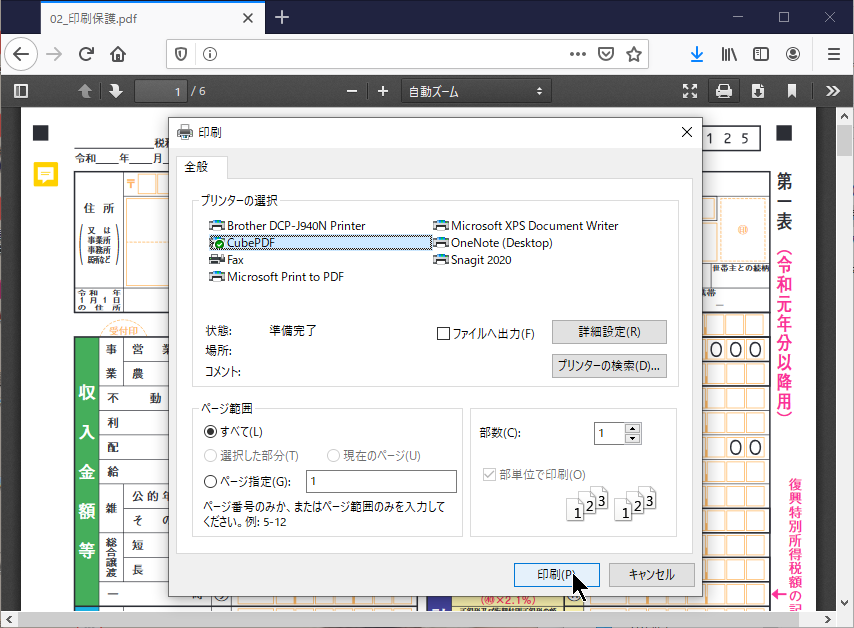
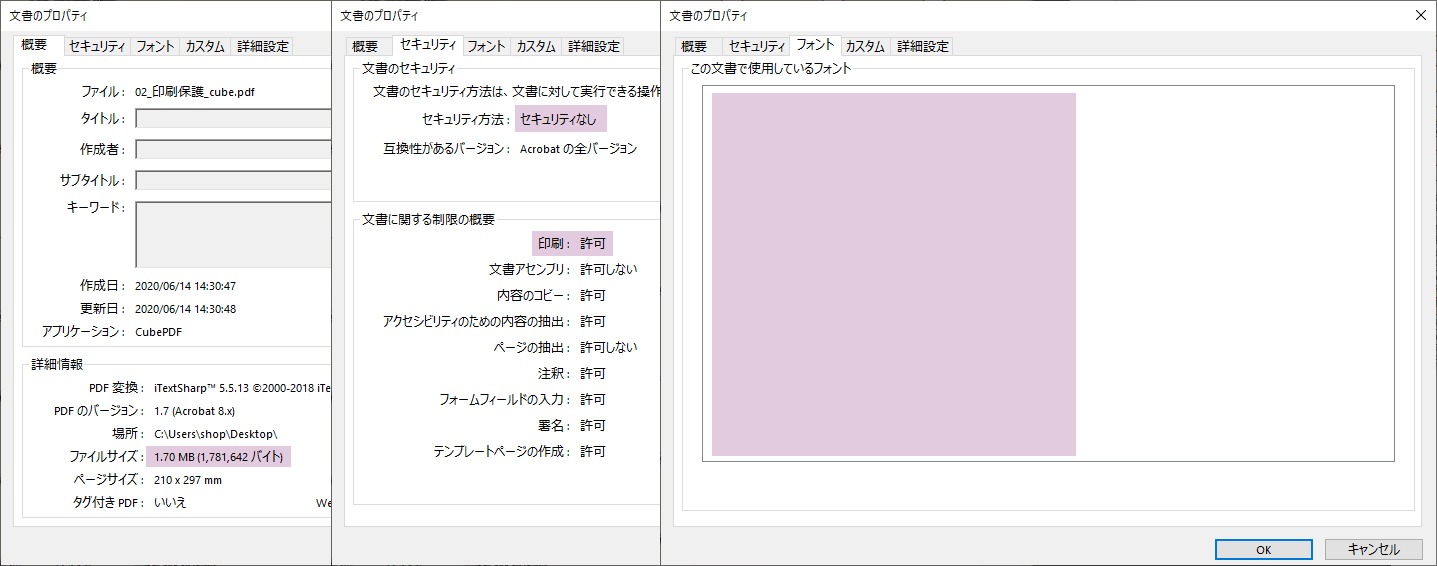
「Firefox」にはパスワードを知らなくても「印刷保護」を強制的に解除できる裏技があります。PDFを開いてプリンタの選択画面で「Cube PDF」を選んで印刷します。出力後のファイルには「フォント情報」がなくなり「画像情報」としてカスタマイズされます。そのためファイルサイズがアップすることが多いです。
Firefox -無料ウェブブラウザー -Mozillaをダウンロード
PDF画像を作る【Microsoft365】
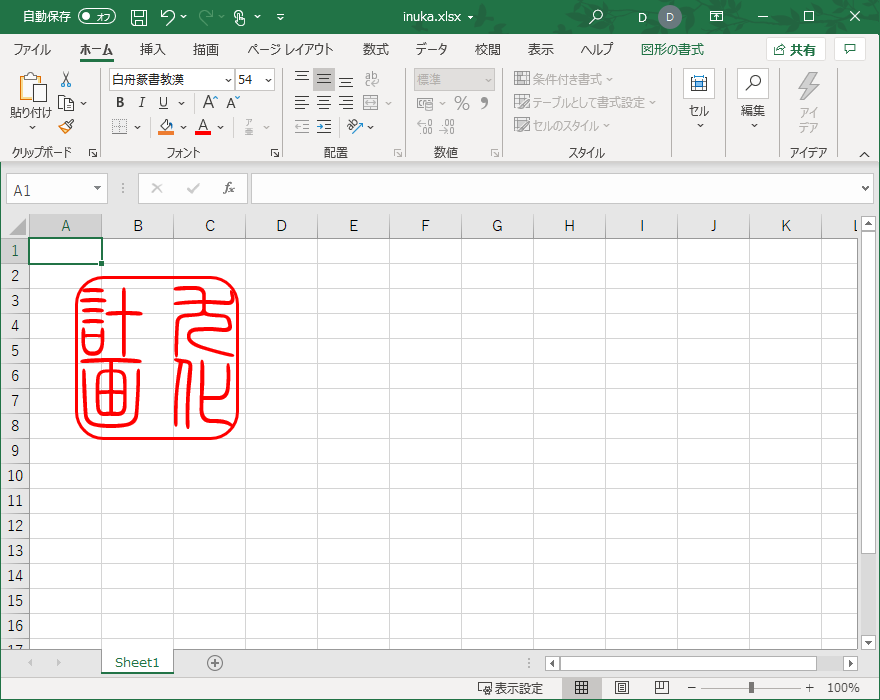
PDFといえば「書類データ」が一般的ですが「画像データ」(スタンプ)としても使用されます。「Word」や「Excel」を使えば画像に最適なPDFを作成できます。
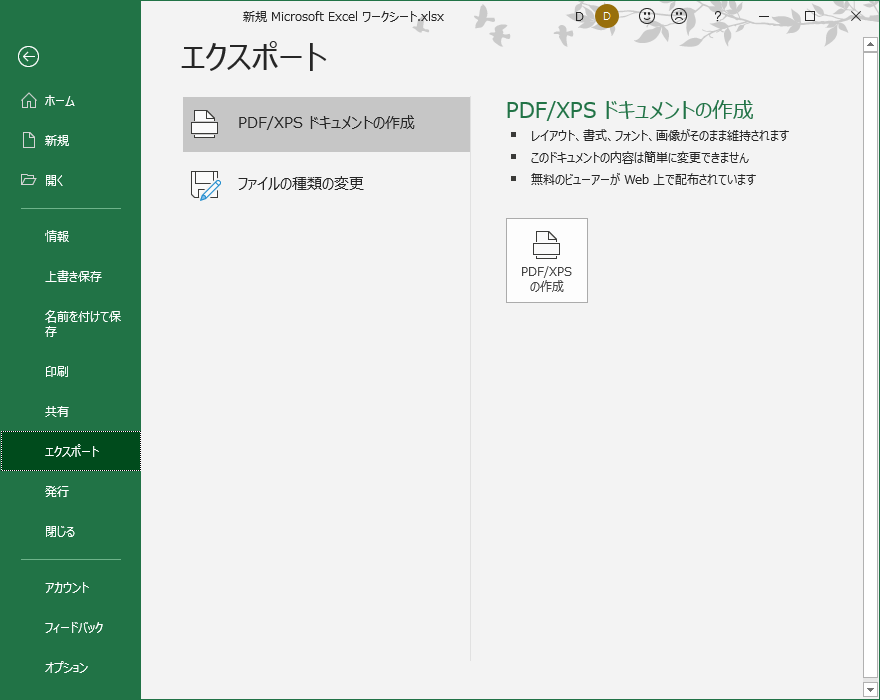
作図後「エクスポート」「PDF/XPSドキュメントの作成」を選択し「PDF」を作成します。
電子署名【Acrobat Pro 無料体験版】
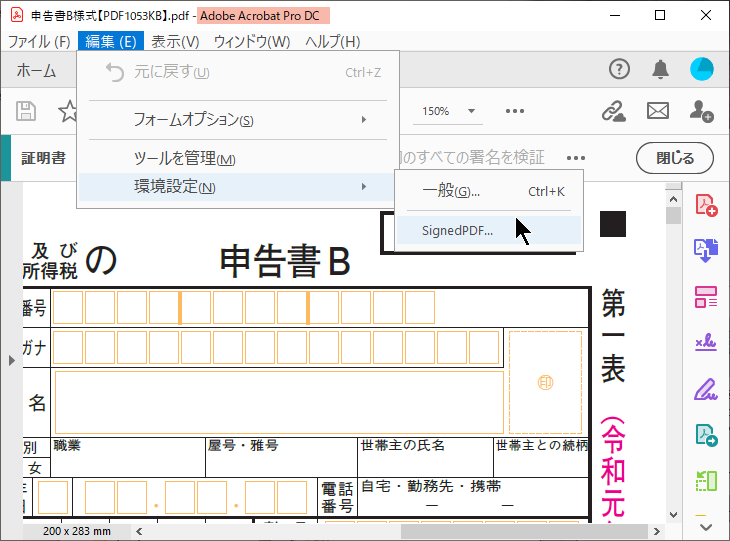
電子署名は「Acrobat Pro 無料体験版」を使用しましょう。登録には「メールアドレス」と「クレジットカード」が必要になります。契約は自動更新なので使用期間(7日間)内に継続するか判断しましょう。
電子署名機能を使うとマイナンバーカードを使った電子署名が可能です。準備方法は「登記・供託オンライン申請システム」の「ダウンロード(ソフトウェア・操作手引書)」を参考にします。
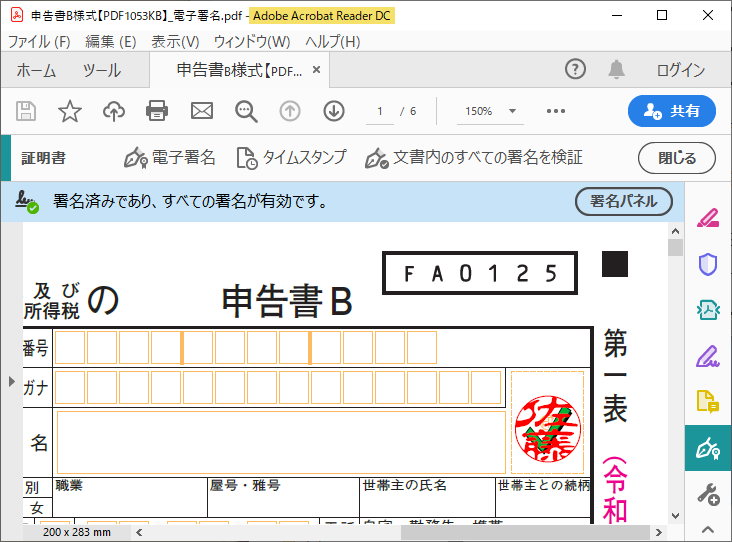
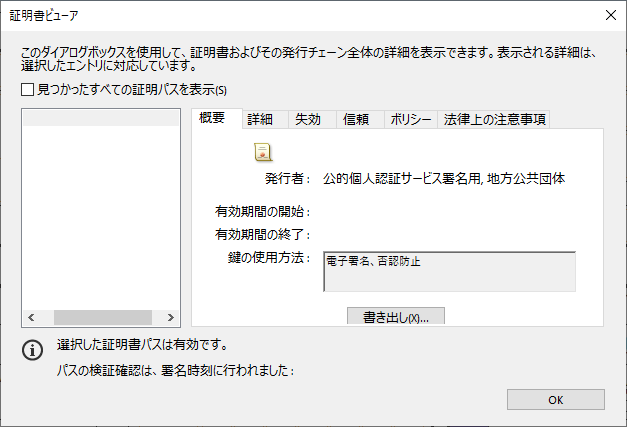
署名済みのPDFファイルは上記のように表示されます。「電子印鑑」の裏にある「チェックマーク」が電子署名が有効であることを示しています。
小塚フォントをWindowsにインストールする
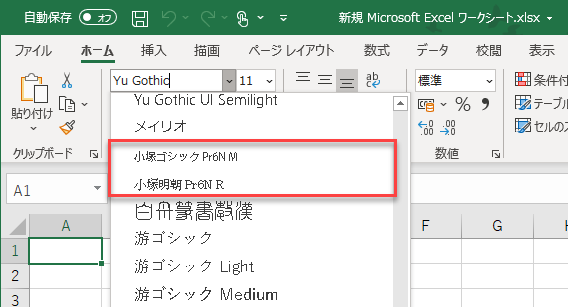
Adobe製品によく使われる小塚フォント(明朝・ゴシック)は無料のAcrobat Readerにも使われています。しかしWindowsのFontsフォルダにインストールされていないため、通常Adobe製品以外のExcelなどではフォントを利用することができません。
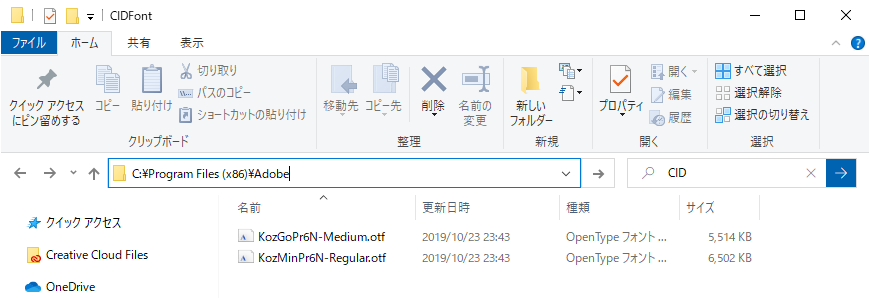
この場合、次のフォルダ(C:\Program Files(x86)\Adobe)で「CID」と検索すると「KozGoPr6N-Medium.otf」「KozMinPr6N-Regular.otf」という2つのフォントが見つかります。このファイルを右クリックしてインストールすれば使用できるようになります。
Adobe製品の小塚フォントは「Std」→「Pro」→「Pr6N」という風に文字数を増やしながらアップデートされている。新しい文字セット「Pr6N」を選択して問題なし。詳しくはAdobe-Japan1で検索すると良いでしょう。