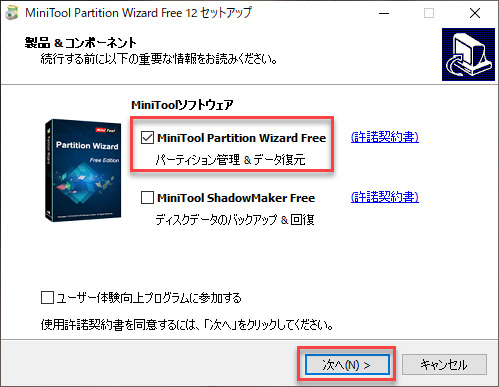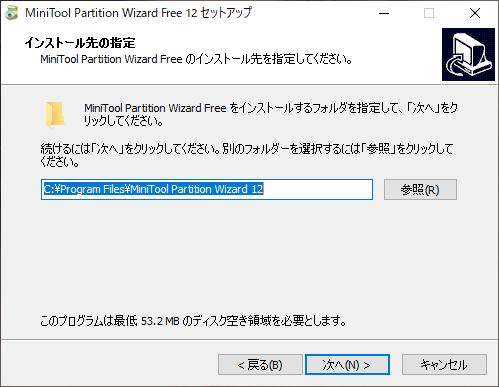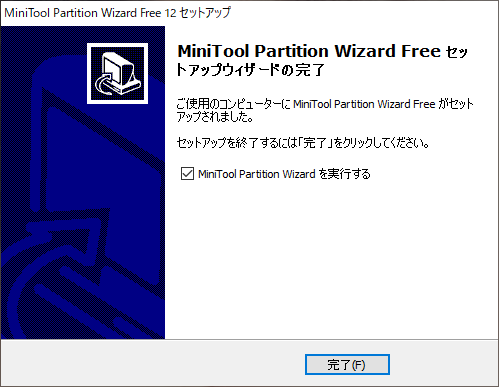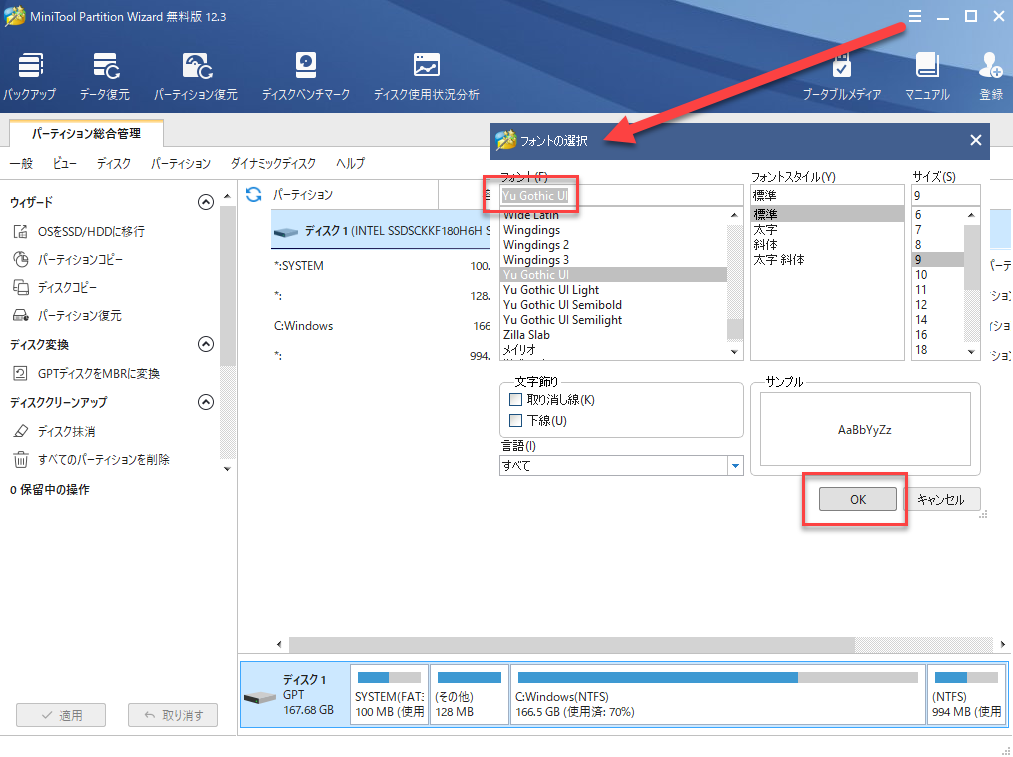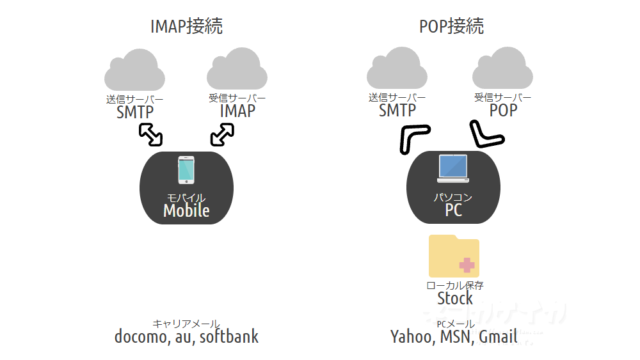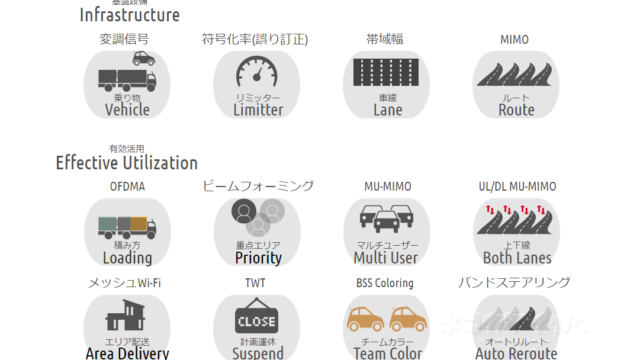MiniTool Partition Wizard
パーティション管理アプリには、「EaseUS Partition Master Free」「AOMEI Partition Assistant Standard」「MiniTool Partition Wizard Free」等があります。
その中でもおすすめなのはMiniTool Partition Wizardです。日本語のWebサイトやオンラインマニュアル、日本語対応のサポートも準備されていて親切です。他のパーティション管理ソフトの拠点が中国なのに対し、MiniTool Solution Ltd.はカナダに拠点を置くソフトウェア開発会社です。
便利機能があるのでパーティションの分割・結合以外にも使い道はたくさんあります。
ダウンロード
こちらからダウンロードできます。ダウンロードページには「MiniTool Partition Wizardにはウイルスなし、スパイウェアフリーを100%固く保証しております!」と書かれてあります。
無料版でも十分利用できますが高度な機能が必要な場合は有料版を購入すればいいでしょう。BootableメディアがあればWindowsが起動できなくてもパーティション管理できます。
ラインナップはこちら。
インストール
インストール手順をまとめました。フォントを変更することをおすすめします。
- ダウンロードしたセットアップファイルを起動します。

- セットアップ画面が表示されます。今回使用したのはMiniTool Partition Wizard Freeのみです。

- インストール先のフォルダを指定します。

- セットアップ完了です。

- 起動後、ハンバーガーボタンを押してフォントを変更しましょう。初期設定のSegoe UIは欧文書体なので、Windows10の標準フォント「Yu Gothic UI」に変更すると違和感がなくなります。

Windows10の標準フォントは「Yu Gothic UI」ですが、Windows8は「Meiryo UI」、Windows7/Vistaは「メイリオ」、WindowsXPは「MS UI Gothic」が標準フォントです。
基本機能
こちらにパーティション分割と結合を利用して隠しドライブを作成する方法をまとめました。
隠しドライブDの作り方
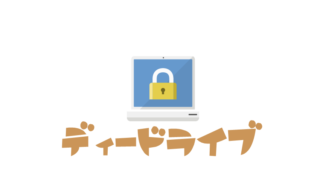
便利機能
MiniTool Partition Wizard Freeにはパーティションの分割・結合以外にも使い道はたくさんあります。
ディスクベンチマーク
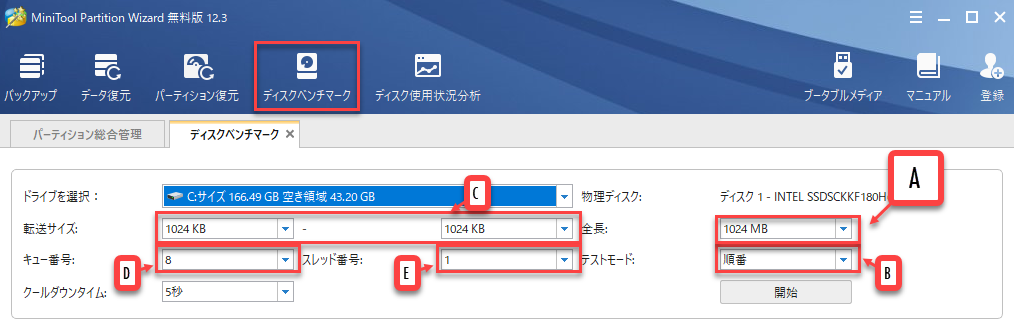
MiniTool Partition Wizard Freeには「ディスクベンチマーク」を計測する機能があります。ディスクベンチマークといえばCrystalDiskMarkが有名です。簡単に比較してみます。
テレビ番組録画のような連続した大きなファイルの読み書き性能を見たいときはテストモードをシーケンシャルアクセス(SEQ、順番)に合わせます。
- A:全長 1024MB
- B:テストモード 順番
- C:転送サイズ 1024KB
- D:キュー番号 8
- E:スレッド番号 1
PC起動のような不規則なデータの読み書き性能を見たいときはテストモードをランダムアクセス(RND、ランダム)に合わせます。
- A:全長 1024MB
- B:テストモード ランダム
- C:転送サイズ 4KB
- D:キュー番号 32
- E:スレッド番号 1

シーケンシャルアクセスの書き込みに差がありますが、その他は同等の数値になりました。
ディスク使用状況分析
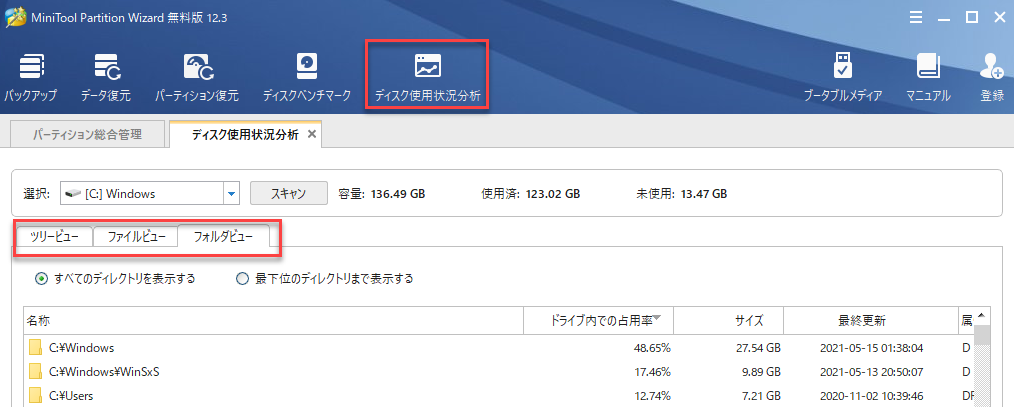
ディスク容量が切迫してきたときに使用したいのが「ディスク使用状況分析」です。
ツリービュー、ファイルビュー、フォルダビューの3つの視点でサイズを確認することができます。サイズが大きい順に並べて表示すればファイル整理に利用できて便利です。
サーフェステスト
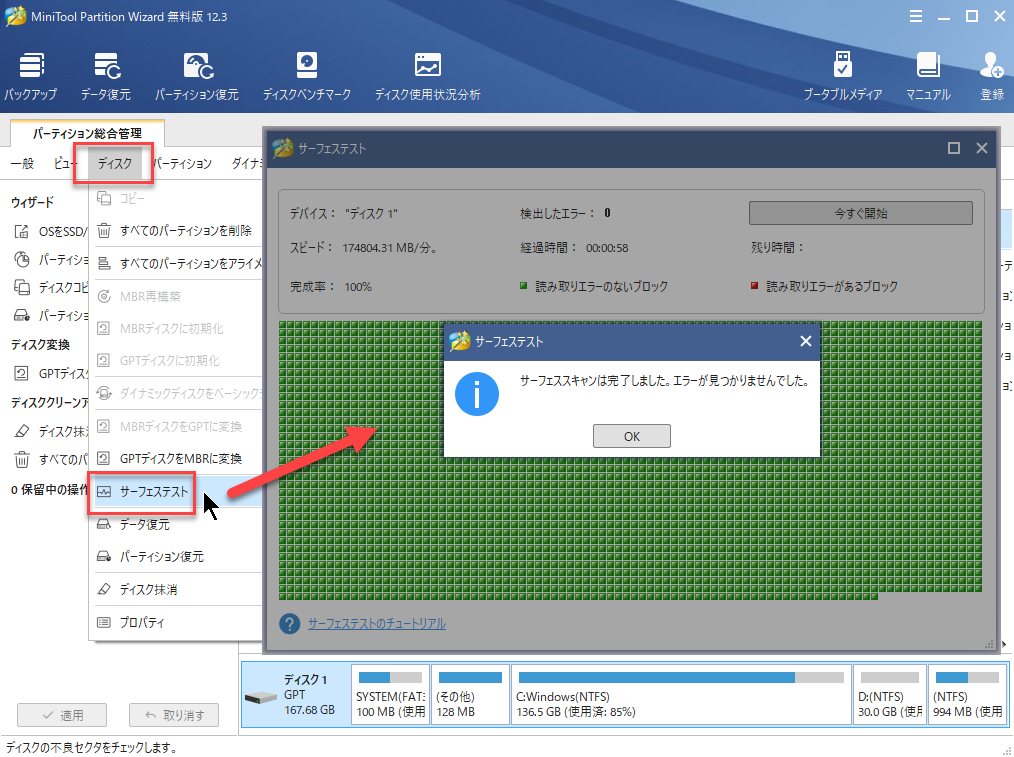
ディスクの状態を診断したいときは「サーフェステスト」が利用できます。ディスクに不良セクタがないか確認できます。
パーティションエクスプローラー
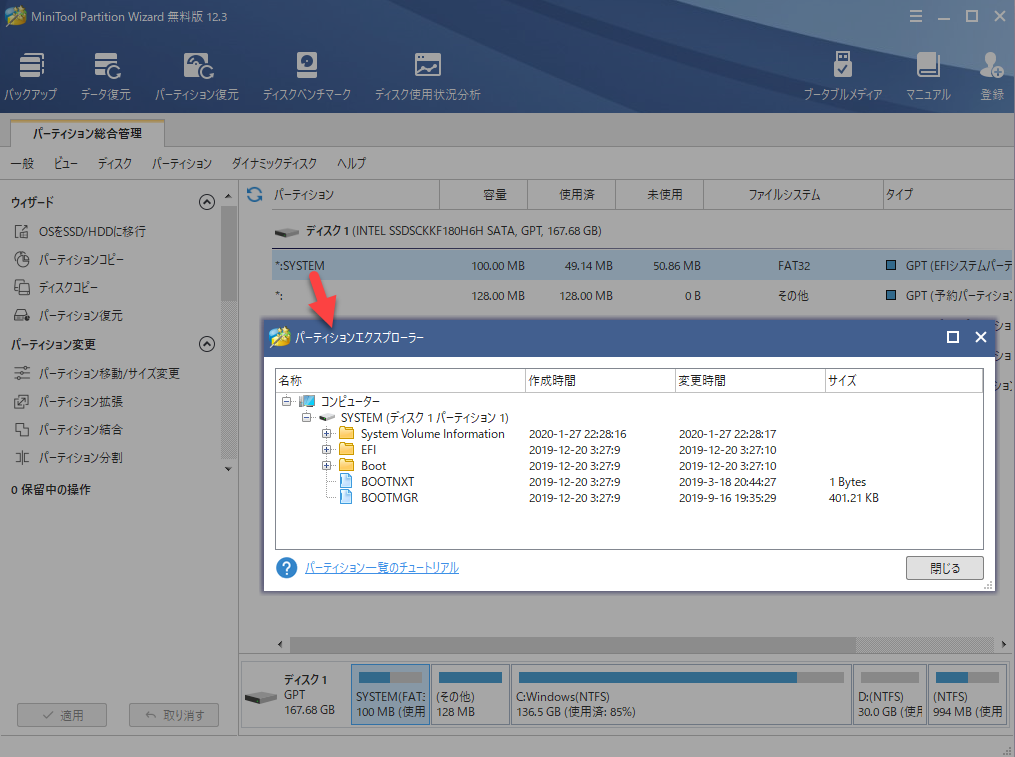
パーティションをダブルクリックするとパーティションエクスプローラーが開きます。ドライブ設定されていないパーティションでもフォルダ構成で表示されるので、リブートディスクの中身を見たりできて便利です。
HDD→SSDへの換装
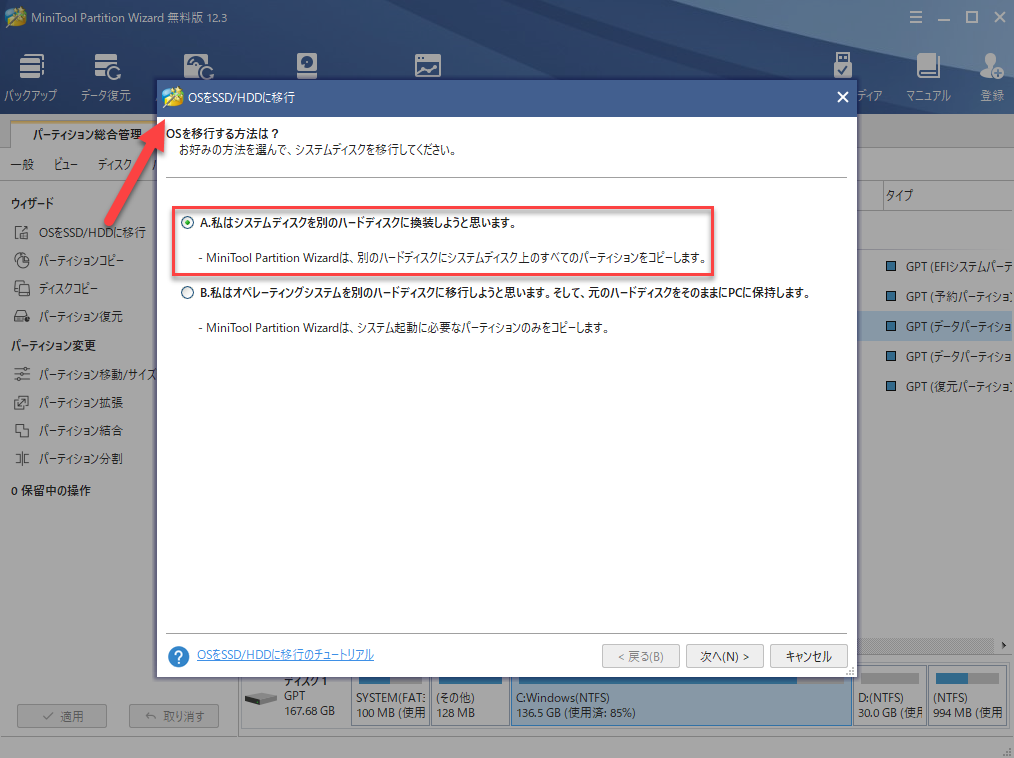
SSDの換装にも使用できます。HDDを丸ごとSSDにコピーしたいときはAを選びます。